
Hướng dẫn test màn hình laptop đúng chuẩn và chi tiết nhất
Màn hình laptop là cầu nối chính để người dùng tiếp cận với thế giới internet. Việc hiểu rõ và áp dụng các phương pháp test màn hình laptop đúng cách không chỉ giúp người dùng tối ưu hóa trải nghiệm sử dụng mà còn đảm bảo tuổi thọ và chất lượng của sản phẩm. Hãy cùng HACOM tìm hiểu các test màn hình máy tính đúng chuẩn nhất đảm bảo laptop của bạn hoạt động ổn định và kịp thời sửa chữa khi có vấn đề, giúp nâng cao tuổi thọ thiết bị sử dụng.
Lợi ích của test màn hình laptop
Không thể coi thường sự cần thiết của việc test màn hình máy tính. Dù bạn đang cân nhắc mua một sản phẩm mới hoặc bạn đang sử dụng một chiếc máy tính cũ, việc thực hiện kiểm tra màn hình cũng rất quan trọng. Nếu bạn không tiến hành kiểm tra màn hình trước khi mua sản phẩm hoặc sau khi đã bắt đầu sử dụng, có thể dẫn đến những vấn đề phức tạp hơn.
Khi phát hiện lỗi sau, việc đổi trả hoặc yêu cầu bảo hành máy tính có thể trở nên rắc rối, bởi bạn sẽ phải xác định liệu lỗi màn hình là do vấn đề từ nhà sản xuất hay gây ra bởi sử dụng không đúng cách.
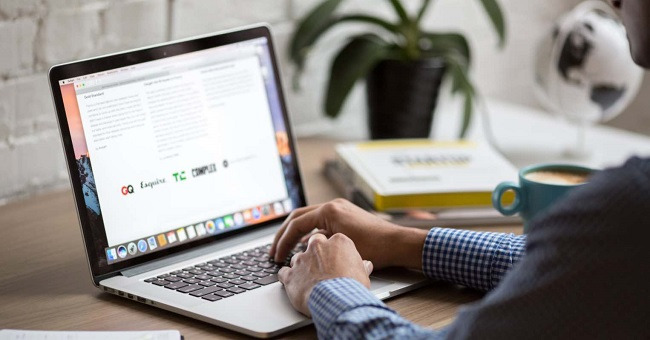
Ngay cả khi bạn đã sở hữu một chiếc laptop, việc kiểm tra định kỳ màn hình vẫn rất quan trọng. Điều này giúp bạn nhanh chóng phát hiện và xử lý các sự cố màn hình. Từ đó, có thể áp dụng biện pháp khắc phục thích hợp như sửa chữa hoặc thay màn hình mới tùy theo tình trạng lỗi cụ thể.
Các cách test màn hình laptop chi tiết nhất
Vậy làm thế nào để có cách test màn hình laptop Dell và các hãng máy khác một cách hiệu quả, chính xác và nhanh chóng? Dưới đây, HACOM sẽ chia sẻ cho bạn các cách đơn giản giúp bạn kiểm tra màn hình nhanh nhất có thể:
Test màn hình laptop thông qua mắt thường
Cách test đầu tiên và dễ dàng nhất để kiểm tra màn hình máy tính là sử dụng mắt thường, cụ thể:
- Xem màn hình có xuất hiện vết trầy xước hoặc nứt do va đập không?
- Kiểm tra xem màn hình có xuất hiện các vết sọc ngang, dọc hoặc bị nhiễu hình không?
- Tìm các vết đốm nhỏ, mờ hoặc loang trên màn hình.
- Đánh giá tốc độ hiển thị hình ảnh trên màn hình, xem nó có mượt mà không?
Thông qua việc kiểm tra bằng mắt thường, bạn có thể nhanh chóng nhận biết những vấn đề cơ bản liên quan đến màn hình máy tính hoặc laptop của mình.

Test màn hình laptop sử dụng trình duyệt web
Ngoài việc sử dụng mắt thường, hiện nay có nhiều trình duyệt web hỗ trợ test màn hình online, cụ thể:
Bước 1: Truy cập trang web Myscreenchecker để kiểm tra tình trạng màn hình máy tính của bạn.

Bước 2: Chọn một màu sắc tùy ý để tiến hành kiểm tra.
Bước 3: Nếu bạn muốn kiểm tra màn hình laptop theo cách ngẫu nhiên, hãy chọn tùy chọn "Random Color Test - Touch Me".
Ngoài những màu sắc có sẵn, bạn cũng có thể kiểm tra màn hình laptop với nhiều màu sắc khác bằng cách chọn "I Want To Check With More Color”.

Bước 4: Các màu sắc sẽ hiển thị trên toàn bộ màn hình, lúc này, bạn kiểm tra xem có xuất hiện bất kỳ vết bẩn hoặc điểm mờ nào trên màn hình hay không.
Test bằng phần mềm Dead Pixel Locator
Dead Pixel Locator là một phần mềm test màn hình laptop được thiết kế dành cho hệ điều hành Windows. Với kích thước nhẹ chỉ 183KB, công cụ này là một trợ thủ đắc lực trong việc phát hiện điểm ảnh chết trên cả hai loại màn hình LCD và Plasma.
Điểm chết là những điểm nhỏ trên màn hình, tạo ra sự chênh lệch màu sắc đáng chú ý và thường làm phiền rất nhiều người dùng. Nguyên nhân của hiện tượng này thường xuất phát từ một pixel chỉ có thể hiển thị một số màu sắc cụ thể và đôi khi không thể hiển thị bất kỳ màu nào trong một số trường hợp.
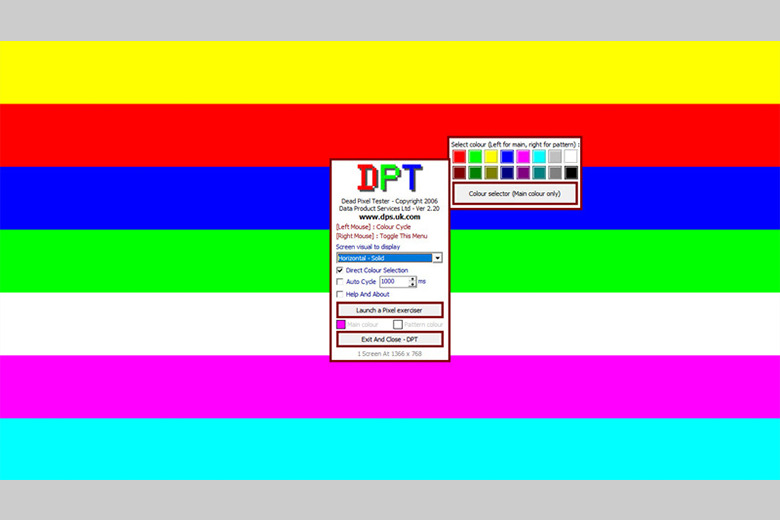
Dead Pixel Locator hỗ trợ người dùng trong việc xác định ngay lập tức các điểm ảnh chết trên màn hình, một vấn đề khó nhận biết bằng mắt thường. Sử dụng công nghệ tiên tiến này, người dùng có thể nhanh chóng đưa ra quyết định về tình trạng của màn hình laptop, đặc biệt là đối với những màn hình LCD hoặc Plasma.
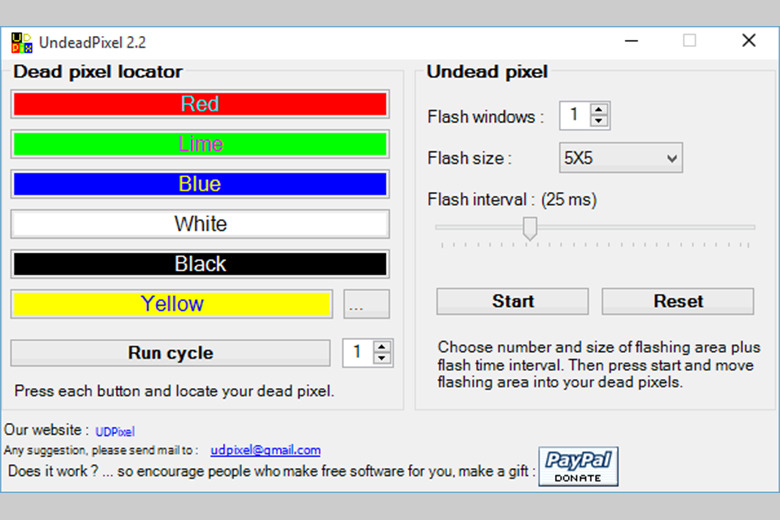
Test màn hình laptop bằng Performance Test 9
Performance Test 9 là một phần mềm được sử dụng trong các cách test màn hình hình laptop Dell, HP,... chuyên nghiệp nhưng yêu cầu trả phí. Với dung lượng 50MB, ứng dụng này hoạt động trên nhiều nền tảng, bao gồm cả Vista và Windows.
Performance Test 9 không chỉ cho phép người dùng kiểm tra hiệu suất toàn diện của máy tính mà còn so sánh với các tiêu chuẩn hệ thống nhất định, giúp xác định xem màn hình có đang hoạt động tốt hay không. Phần mềm này có thể dễ dàng cài đặt trên USB hoặc đĩa mềm, mang lại sự thuận tiện cho việc kiểm tra màn hình mọi nơi.

Kiểm tra tần số quét màn hình
Để test tần số quét màn hình máy tính, bạn có thể thực hiện các bước sau:
Bước 1: Nhấn tổ hợp phím tắt Windows + I để mở cửa sổ Settings.

Bước 2: Nhấn vào Display, kéo màn hình xuống và chọn Advanced display settings.

Bước 3: Nhấp chuột chọn vào mục Display adapter properties for Display 1.

Bước 4: Trong hộp thoại hiện ra, chọn tab Monitor để xem tần số quét màn hình hiện tại. Tại đây, bạn cũng có thể điều chỉnh tần số quét màn hình và sau đó chọn Apply để lưu các thay đổi. Điều này có thể giúp cải thiện hiệu suất màn hình bằng cách giảm giật lag, nhấp nháy và hiện tượng nhòe ảnh.
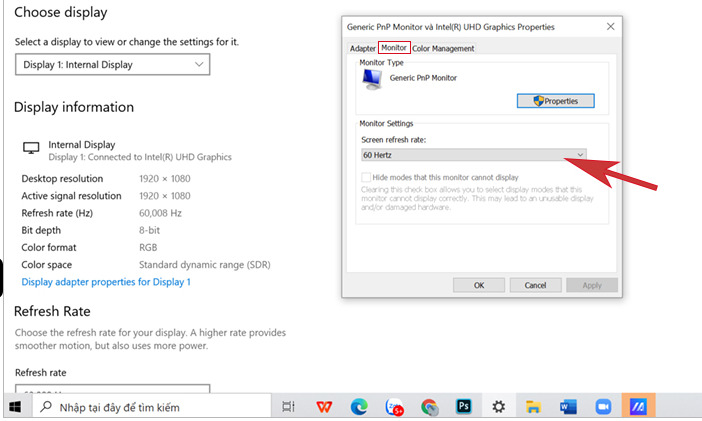
Tóm lại, test màn hình laptop là một điều không thể thiếu trong quá trình sử dụng máy tính. Nó không chỉ giúp đảm bảo hiệu suất máy tính mà còn cung cấp trải nghiệm tuyệt vời cho người dùng. Để hạn chế những vấn đề không mong muốn hãy luôn quan tâm đến tình trạng màn hình của chiếc laptop của bạn. Đừng quên bấm theo dõi HACOM để cập nhật những thông tin hữu ích mỗi ngày về các kiến thức công nghệ.
HACOM là đơn vị hàng đầu chuyên cung cấp và phân phối chính hãng các dòng sản phẩm laptop chính hãng đến từ các thương hiệu nổi tiêng trên thế giới như: laptop msi, laptop acer, laptop hp, laptop lenovo,.... Với nhiều dòng sản phẩm đa dạng dành cho sinh viên, laptop văn phòng, laptop đồ họa, laptop gaming,.. với nhiều phân khúc khác nhau đáp ứng được nhu cầu của quý khách hàng. Liên hệ ngay với HACOM ngay hôm nay để nhận tư vấn và hỗ trợ tốt nhất nhé.
Link nội dung: https://ausp.edu.vn/index.php/huong-dan-test-man-hinh-laptop-dung-chuan-va-chi-tiet-nhat-a23556.html