
Hướng dẫn cách share ổ đĩa trong win 10 trên mạng LAN nhanh chóng
Với hệ thống mạng LAN các máy tính có thể dễ dàng chia sẻ dữ liệu, ỗ đĩa với nhau một cách đơn giản với tốc độ nhanh chóng. Trong bài viết dưới đây DTCOM sẽ hướng dẫn cho bạn cách share ổ đĩa trong win 10. Hãy cùng theo dõi nhé!
Khái niệm cách share ổ đĩa trong win 10 trên mạng LAN
Hiện nay có thể nói rằng Windows 10 là một trong những hệ điều hành quản lý được yêu thích và sử dụng nhiều nhất. Bên cạnh các tính năng tiêu biểu vượt trội của Windows 10 thì nó cũng được kế thừa những tính năng của những hệ quản lý trước đó của nó như Windows XP, 7,8…. đều có thể chia sẻ thư mục, ỗ địa, dữ liệu hiệu quả.
Cách share ổ đĩa trong win 10 trong mạng LAN là viết tắt của cụm từ Local Area Network ( hay còn gọi là mạng cục bộ ) đây là một mạng lưới hệ thống mạng có thể giúp người dùng có thể liên kết 2 hay nhiều máy tính với nhau trong một phạm vi nhỏ. Mạng LAN thường được sử dụng trong các cơ quan, công ty, trường học…
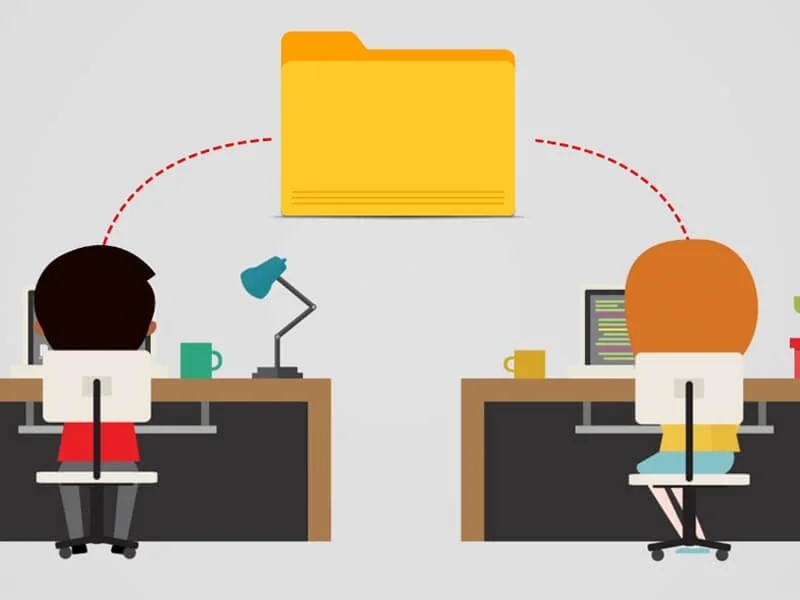
Khi chúng ta cần copy hay chia sẽ dữ liệu cho 2 hay nhiều máy tính trong cùng nội bộ nếu như không có USB, ổ cứng hay các thiết bị lưu trữ để chuyển dữ liệu thì việc chia sẻ dữ liệu trong mạng LAN chính là một giải pháp tối ưu nhất. Việc share dữ liệu không chỉ nhanh chóng mà nó còn tiện lợi hơn nhiều so với việc sử dụng các thiết bị lưu trữ.
Lưu ý: Để các máy trong mạng LAN có thể chia sẻ dữ liệu cho nhau thì trước hết phải tắt tường lửa, và 2 máy phải ping thấy nhau.
Xem thêm: 8 cách khắc phục tình trạng laptop bị chậm và đơ win 10 hiệu quả
Hướng dẫn cách share ổ đĩa trong win 10 ở mạng LAN
Đầu tiên, hãy chọn thư mục hay ổ đĩa mà bạn đang muốn chia sẻ.
Sau đó cách Click chuột phải vào thư mục và chọn Properties.
Nếu bạn muốn chia sẻ toàn bộ ổ đĩa D. Thì để chia sẻ bạn cần chuyển sang Sharing (1) và chọn Advanced Sharing (2).

Tại cửa sổ Advanced Sharing, tick vào Share this folder (1) để cho phép quyền chia sẻ. Chọn Apply/ OK để hoàn tất cho phép chia sẻ thư mục. Tuy nhiên, để đảm bảo an toàn và chủ động hơn trong việc thiết lập khi thao tác trong thư mực chia sẻ thì bạn cần thiết lập nhóm và quyền trong Permissions (2). Chọn Permissions vào cửa sổ để thiết lập quyền.

Mặc định sẽ có các nhóm Everyone (1) và quyền (Full Control, Change, Read) (2).
Các Permissions (2) sẽ có quyền như sau:
- Full Control: cho phép các User được tạo, xóa hay chỉnh sửa các tập tin ở trong thư mục.
- Change: cho phép các User có thể chỉnh sửa các tập tin trong thư mục.
- Read: chỉ cho phép User đọc các tập tin trong thư mục.

Ngoài ra, nếu không có hay cần chia sẻ chỉ định cho các User khác trong mạng. Thì bạn có thể chọn Add.. (3)để thêm Group or user names.
Một số Group or user names có:
- Everyone: cho phép toàn bộ User có thể truy cập vào thư mục.
- Tên chỉ định User ở trong mạng Lan: Khi sử dụng quyền truy cập này thì chỉ có mỗi User đó mới có thể truy cập vào thư mục.

Tiếp theo, chọn Apply/ OK ở cửa sổ để hoàn tất các thay đổi.
Khi trở lại cửa sổ Properties, bạn sẽ thấy đường dẫn thư mục đã được chia sẻ thành công.

Nếu bạn thấy User gắn theo các thư mục, thì điều này có nghĩa là thư mục đã được chia sẻ ở trong mạng. Và để hủy chia sẻ thì bạn chỉ cần vào Sharung ở trong Properties và bỏ Tick Share this folder.
Trên đây là các cách share ổ đĩa trong win 10 trên mạng LAN. Tuy nhiên, nếu các user muốn truy cập vào thư mục của bạn chia sẻ trên máy tính thì cần phải có tài khoản và mật khẩu Windows thì mới có thể truy cập được. Nếu như bạn không chia sẻ tài khoản và mật khẩu windows cho các User khác thì bạn có thể cấu hình thêm vài bước nữa ở trong trong Advanced sharing settings.
Vào Control Panel > Network and Sharing Center > Advanced sharing settings.
Ở đây, bạn sẽ có 2 profile mạng là Private và Guest or Public. Chọn Turn on network discovery để cho phép các máy tính khác có thể tìm thấy và thiết lập các thư mục được chia sẻ từ máy tính của bạn.

Để loại bỏ yêu cầu mật khẩu mỗi lần User truy cập vào thư mục, hãy chọn Turn off password protected sharing.

Vậy cách share ổ đĩa trong win 10 đã xong. Nhưng làm sao để các máy tính khác có thể thấy và truy cập được vào thư mục được chia sẻ ở trên máy tính của bạn?
Thông thường khi chia sẻ trong mạng Lan, thì tất cả các User trong cùng mạng LAN với máy tính của bạn sẽ thấy Computer name của bạn ở trong Network (1). Chọn vào Computer name (2) bạn sẽ thấy tất cả các thư mục đang được chia sẻ trong đó.
Nếu cách trên vẫn không truy cập được, thì có thể thay Computer name bằng địa chỉ IP máy tính.
Mở công cụ cmd.exe và sử dụng lệnh ipconfig thì địa chỉ IP sẽ nằm ở dòng IPv4 Address.
Phía trên chúng tôi đã hướng dẫn cho bạn cách share ổ đĩa trong win 10 cùng mạng LAN đơn giản dễ thực hiện, nó có thể giúp bạn tiết kiệm được kha khá thời gian khi chia sẻ với nhiều máy tính khác cùng lúc.
DTCOM là đơn vị chuyên cung cấp các dịch vụ sửa chữa máy tính tận nơi, bảo trì máy tính định kỳ, thi công hệ thống mạng, lắp đặt camera… tại thành phố Hồ Chí Minh. Với phương châm luôn đặt uy tín lên hàng đầu, DTCOM hứa hẹn mang đến cho bạn một chất lượng hàng đầu cùng giá thành cạnh tranh nhất.
DTCOM Việt Nam - Cung Cấp Dịch Vụ Sửa Chữa Máy Tính Chuyên Nghiệp- Địa Chỉ: 258 Lê Văn Thọ , Phường 11, Quận Gò Vấp , TP. HCM.
- Hotline: 0916 303 390 - 08 3800 9698
- Email: [email protected]
- Fanpage: https://www.facebook.com/dtcom.vn/
- Website:https://dtcom.com.vn/
Link nội dung: https://ausp.edu.vn/index.php/huong-dan-cach-share-o-dia-trong-win-10-tren-mang-lan-nhanh-chong-a23550.html