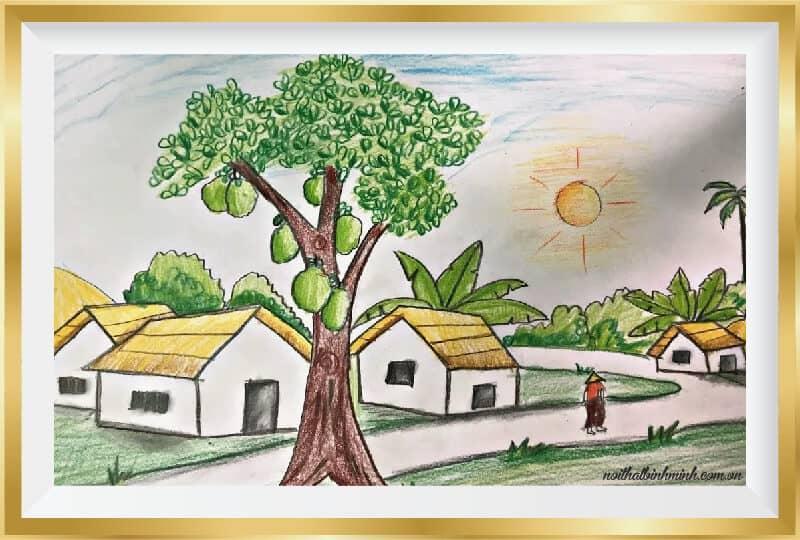Có nhiều cách để cho ứng dụng khởi động / tắt khởi động cùng windows. Với máy tính cấu hình thấp, việc quá nhiều ứng dụng khởi động cùng windows sẽ làm treo / giảm hiệu năng máy. Ngược lại, nếu mỗi lần khởi động máy tính, Bạn phải khởi động nhiều ứng dụng => thì hãy cho nó khởi động cùng windows. Keyword ở đây là “Startup” nhé.
Xin lưu ý: Có thể phiên bản windows của Bạn khác => sẽ không giống 100% hướng dẫn này. Nếu chưa làm được, vui lòng comment để Admin bổ sung hướng dẫn nhé
Cách 1: Tắt / Bật các ứng dụng trong Taskmanager
Bạn có thể Click chuột phải vào thanh Taskbar => chọn TaskmanagerHoặc nhấn giữ đồng thời tổ phím CTRL + ALT + DELETE => chọn taskmanagerHoặc nhấn tổ phím CTRL + SHIFT + ESC
Sau đó chọn sang tab “Startup”. Ở đây Bạn click chuột phải vào ứng dụng (app) cần tắt / bật là được. Tất nhiên, sẽ có nhiều ứng dụng “lạ hoắc” hoặc nhiều ứng dụng Bạn biết không nằm ở đây. Lý do là các ứng dụng được cấp quyền mới có thể vào danh sách này.

Cách 2: Tắt bật ứng dụng trong quản lý App
Vào Start (CLick chuột vào biểu tượng cửa sổ góc trái phía dưới màn hình, hoặc phím ô cửa số trên bàn phím) => nhập vào “startup” chọn “Startup App”
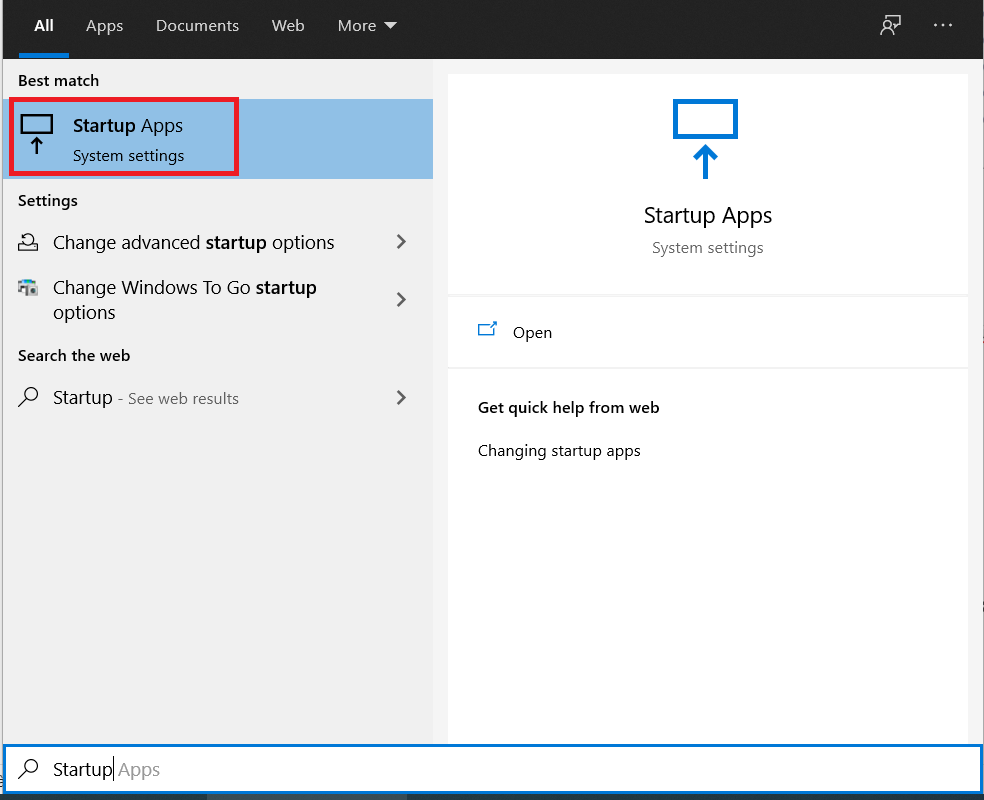
Sau đó click xuống tab “Statup”. Các App được liệt kê ở bên phải, “on” màu xanh là cho phép khởi động cùng windows
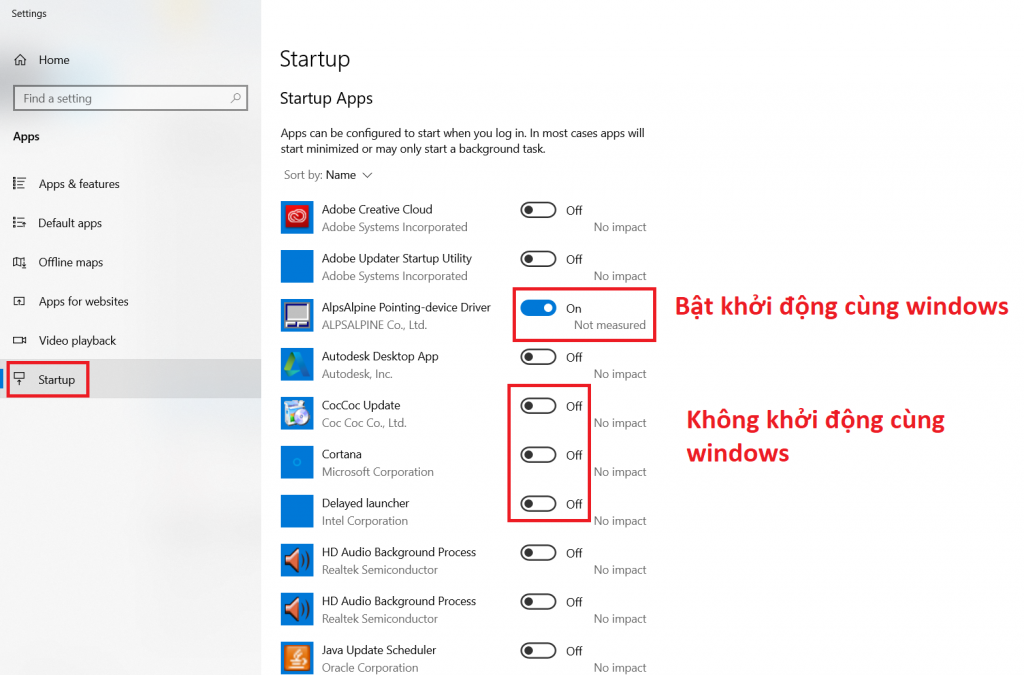
Cách 3: Khởi động cùng Windows với thư mục “Startup”
- Chọn nút ô cửa số và cuộn để tìm ứng dụng bạn muốn chạy khi khởi động.
2. Bấm chuột phải vào ứng dụng, chọn Thêm, sau đó chọn Mở vị trí tệp. Thao tác này sẽ mở ra vị trí lưu lối tắt đến ứng dụng. Nếu không có tùy chọn cho Vị trí tệp mở, điều đó có nghĩa là ứng dụng không thể chạy khi khởi động. Sau bước này, Bạn copy được “shotcut” của ứng dụng
3. Với vị trí tệp đang mở, nhấn phím logo Windows + R, nhập shell:startup, sau đó chọn OK. Thao tác này sẽ mở thư mục Khởi động.
4. Sao chép và dán lối tắt vào ứng dụng từ vị trí tệp vào thư mục Khởi động.
Hãy xem video để hiểu hơn cách làm thứ 3 này:



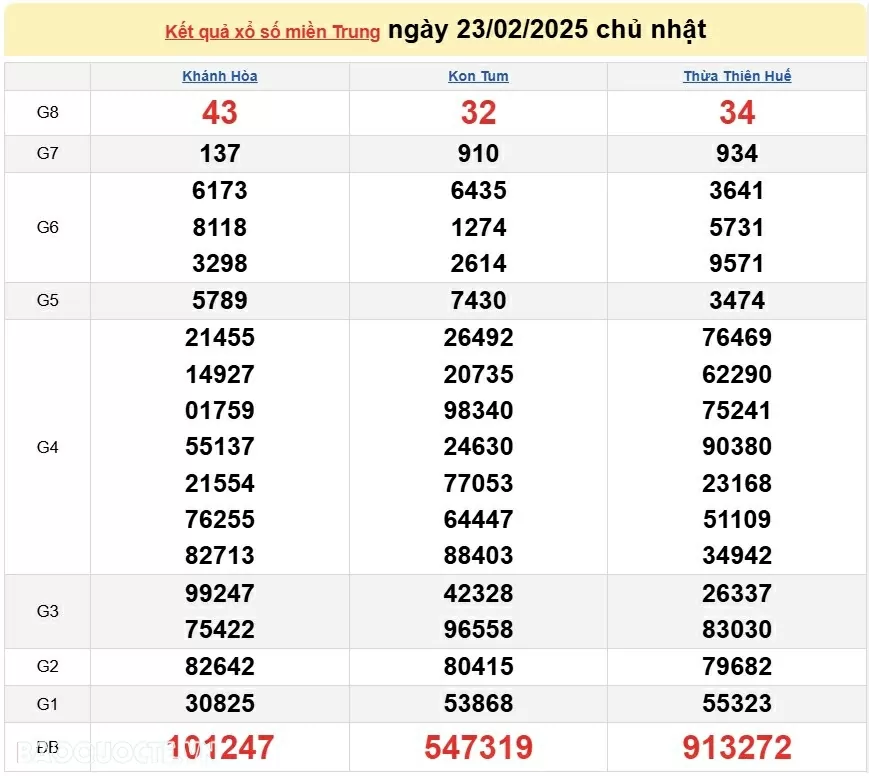
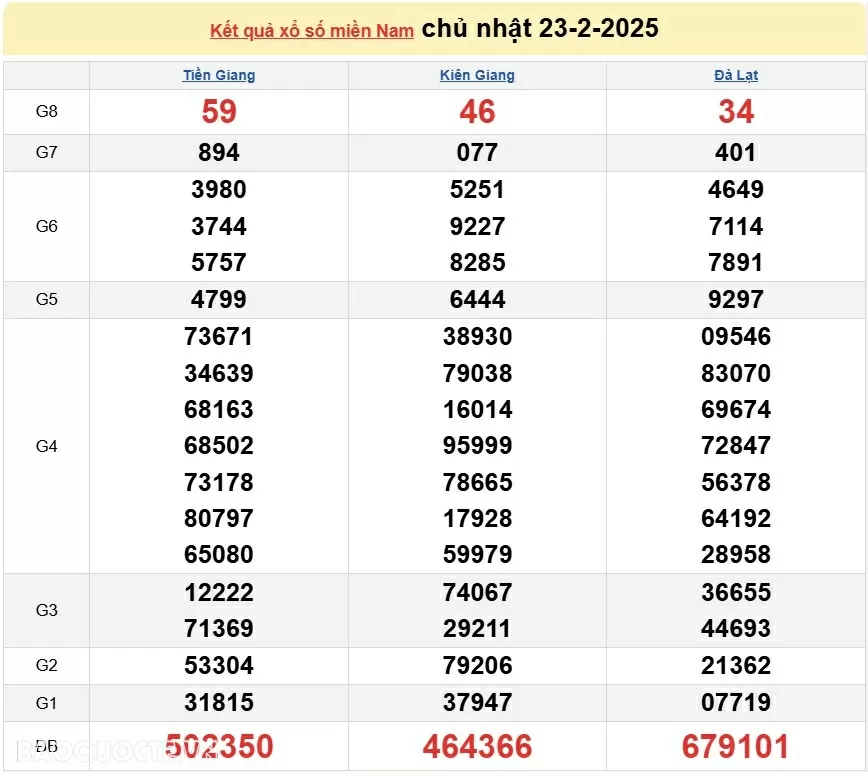


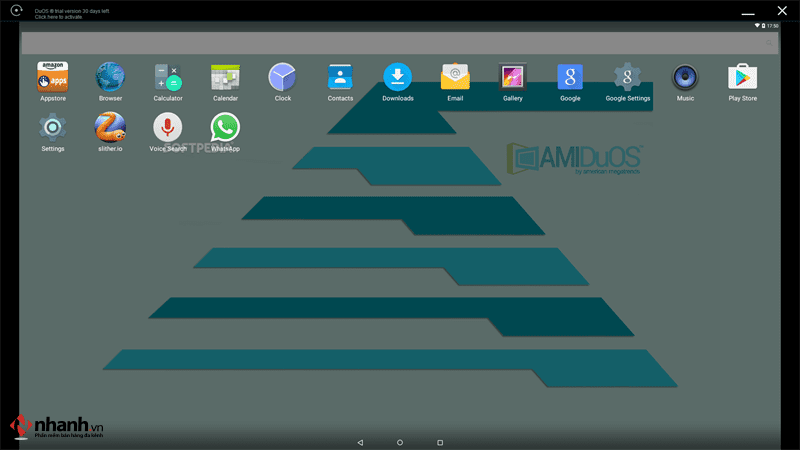
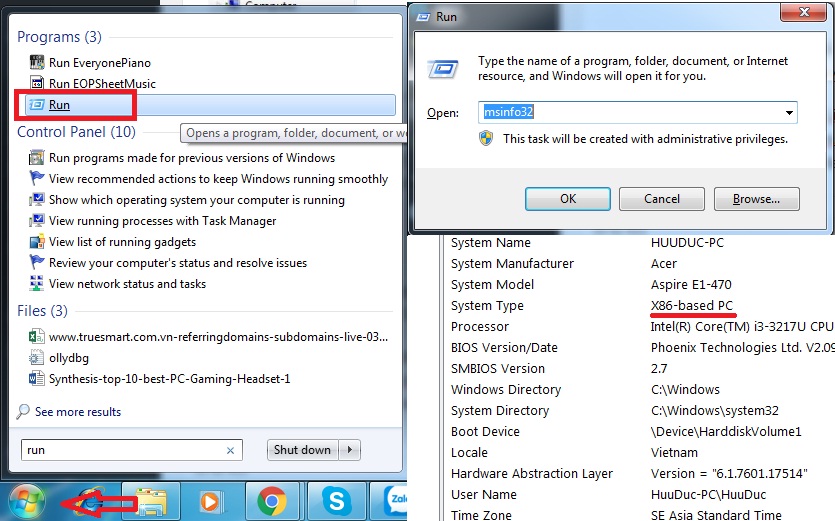



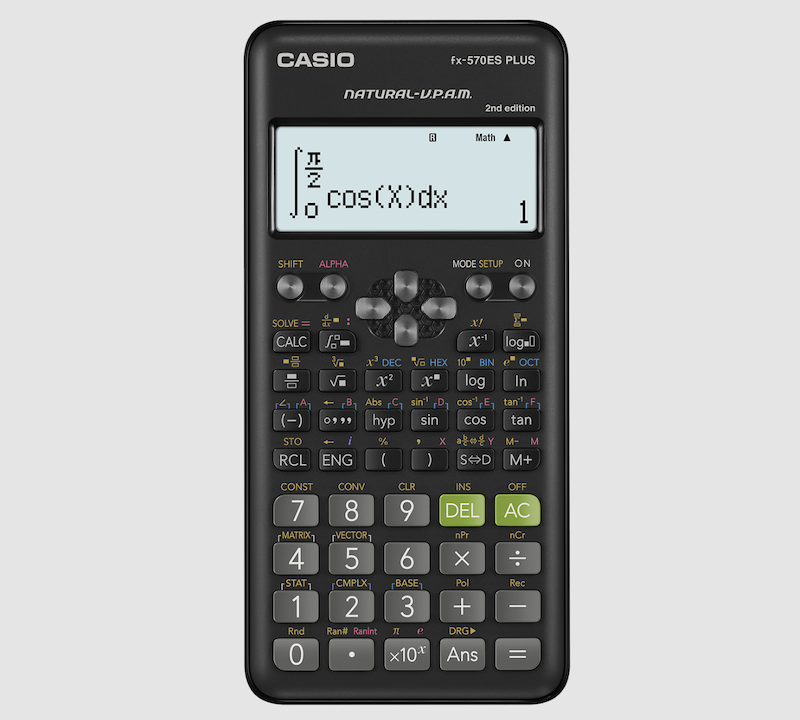
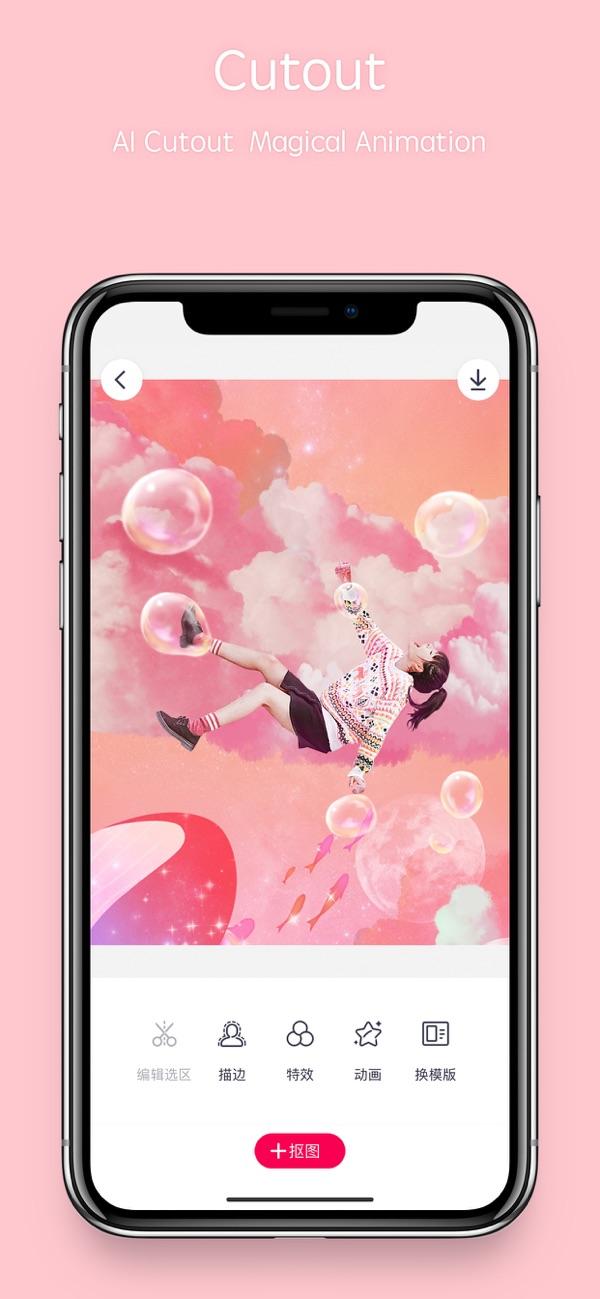
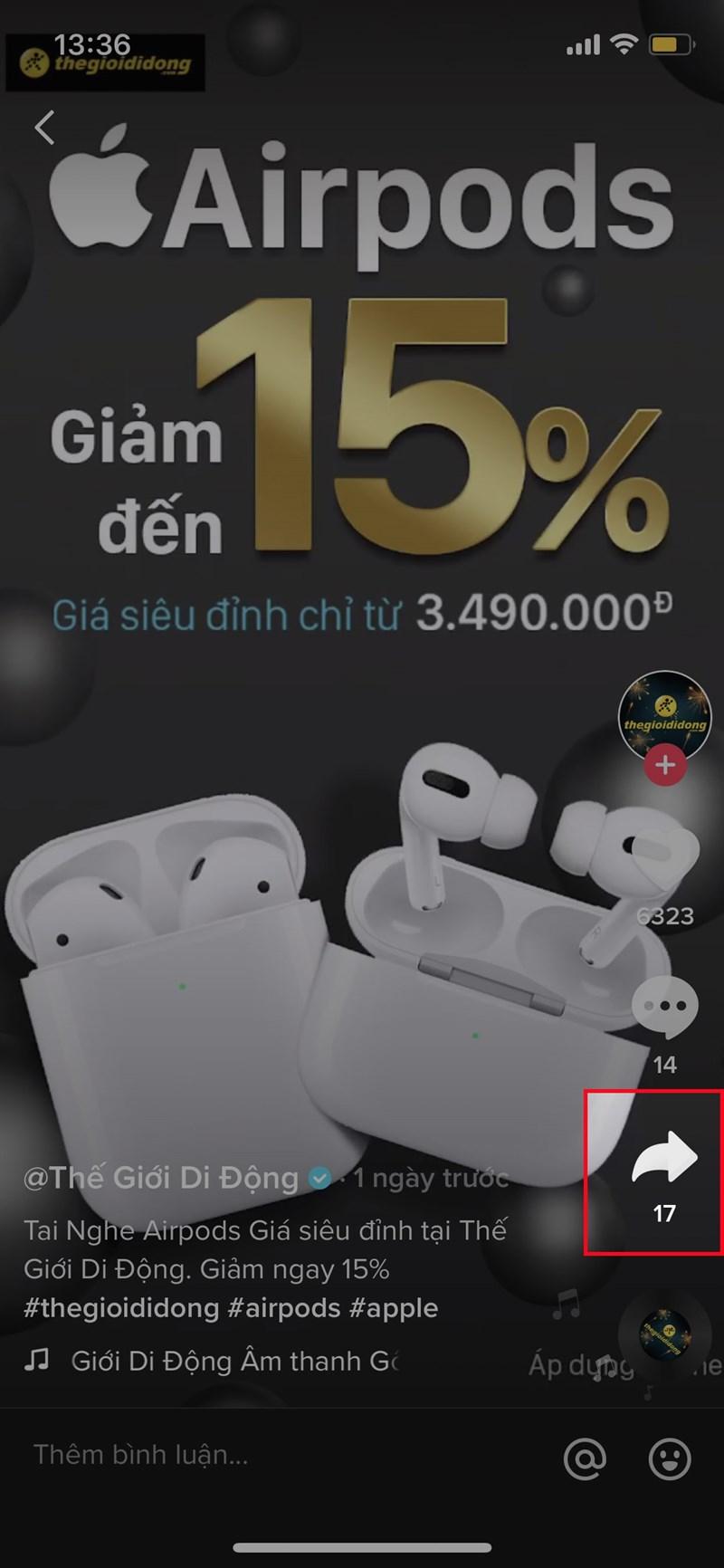




![Hình Ảnh Simmy Cute, Chibi Đáng Yêu và Dễ Thương [mới nhất 2023]](/uploads/blog/2025/03/10/1338e13e8538c91ef15fbc109d5227b8502f7cbf-1741551377.jpg)