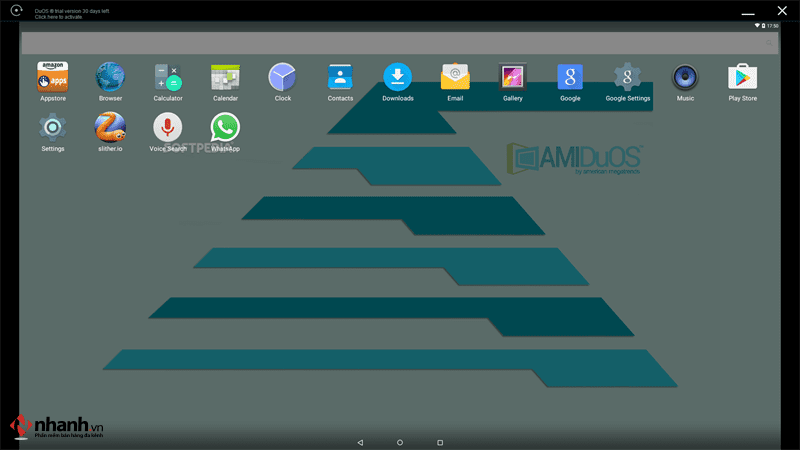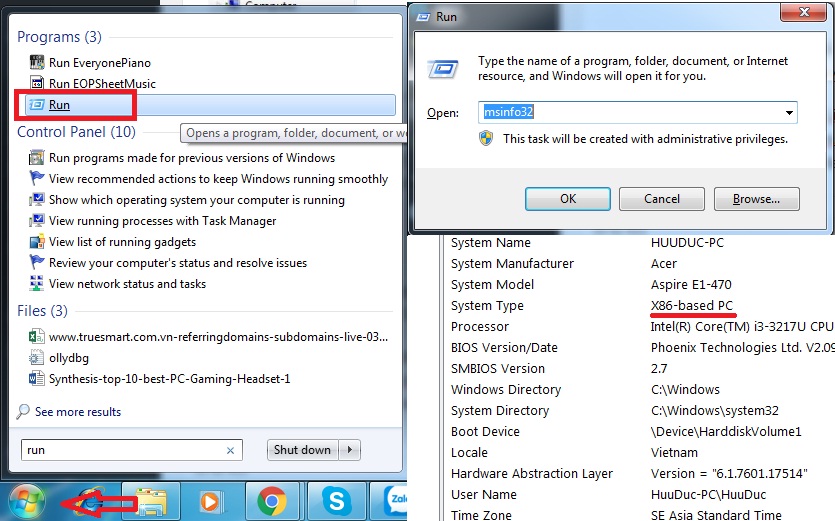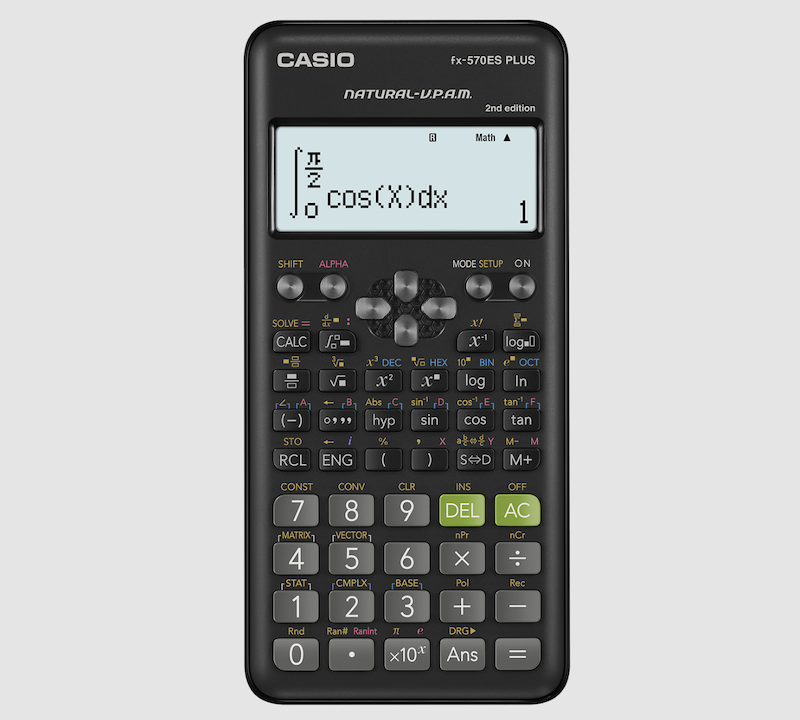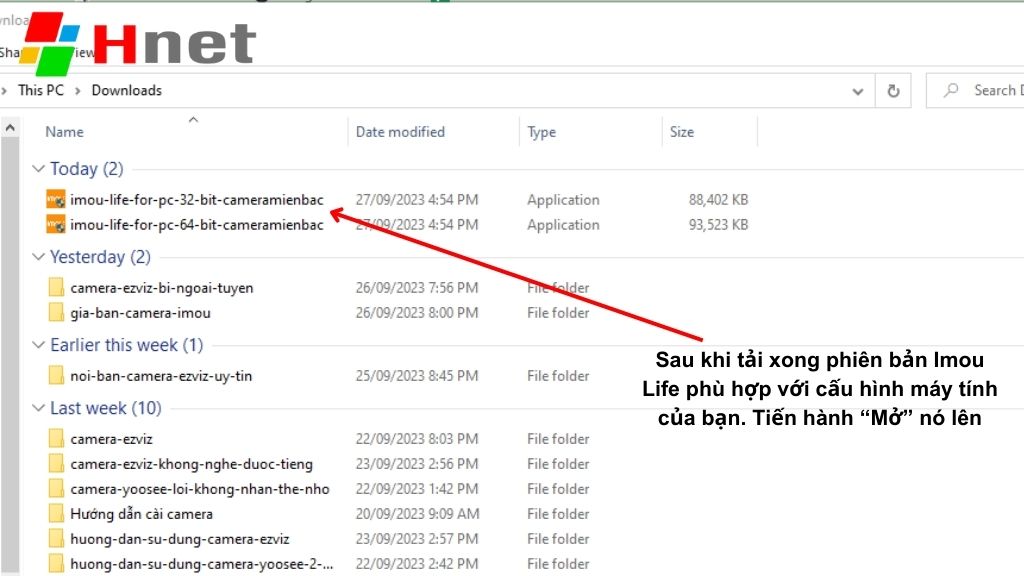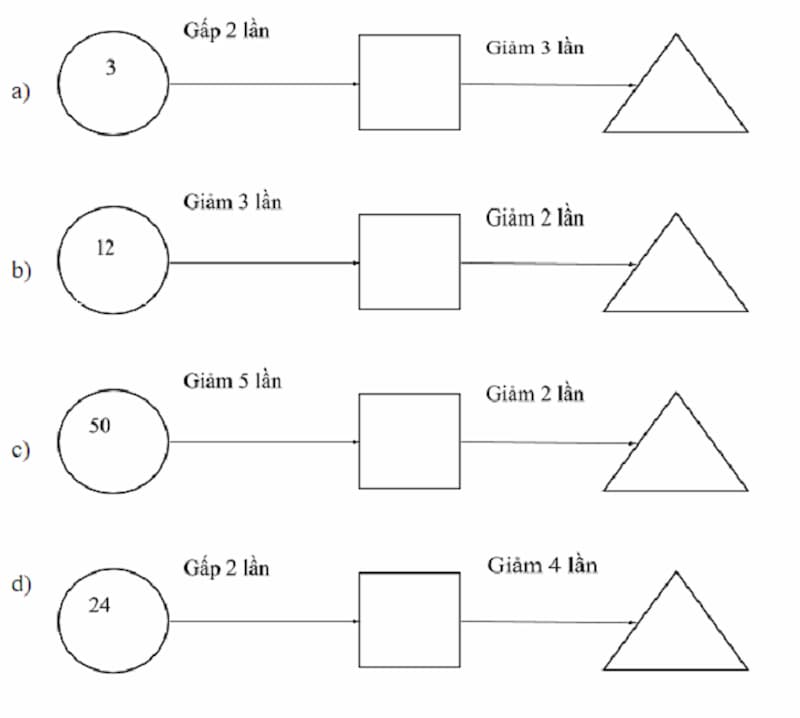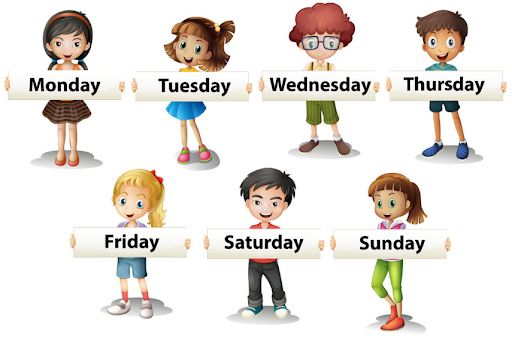Việc kiểm tra ổ cứng SSD định kỳ là một phần quan trọng để đảm bảo hiệu suất và bảo vệ an toàn thông tin. Ổ cứng SSD là nơi lưu trữ dữ liệu của máy tính, laptop. Thông thường thông thường SSD có độ bền sau 5- 7 năm sử dụng nhưng nhiều sản phẩm sẽ bị hỏng nhanh hơn. Một trong những lý do là ổ cứng SSD bị lỗi, việc xác định sớm và thực hiện biện pháp khắc phục là rất quan trọng. Dưới đây, I.P.L sẽ chỉ bạn một số phương pháp kiểm tra ổ cứng SSD bị lỗi.
![[HƯỚNG DẪN] Cách kiểm tra ổ cứng SSD bị lỗi](/uploads/blog/2024/12/31/41c8ccb3aa1802ef8d66a0b3bca9fa366194df4e-1735652902.jpg)
Sử dụng phần mềm CrystalDiskMark
Có nhiều phần mềm kiểm tra ổ cứng SSD chuyên dụng mà bạn có thể sử dụng, một trong những số đó là phần mềm CrystalDiskMark. CrystalDiskMark là phần mềm ghi lại tốc độ đọc ghi ổ cứng thông qua thực hiện một bài kiểm tra, từ đó giúp bạn so sánh được chất lượng ổ cứng ở thời điểm hiện tại so với lần kiểm tra trước. Phần mềm này có thể dùng để kiểm tra được tất cả ổ cứng cứng và hiển thị rõ các thông số của ổ cứng.
![[HƯỚNG DẪN] Cách kiểm tra ổ cứng SSD bị lỗi](/uploads/blog/2024/12/31/c8886b448691037b3442791607dde8a1520431dd-1735652905.jpg)
Tải và cài đặt phần mềm và chạy kiểm tra để xem thông tin về sức khỏe và hiệu suất của ổ cứng SSD. Nếu kết quả đạt được không đáp ứng mong đợi hoặc giảm sút đáng kể so với trước đây, có thể ổ cứng SSD đang gặp vấn đề.
Kiểm tra bằng phần mềm Crystal Disk Info
Crystal Disk Info là phần mềm theo dõi, đánh giá và kiểm tra sức khỏe ổ cứng (chỉ sử dụng được trên các ổ cứng SSD). Phần mềm được nhà phát hành nghiên cứu, nâng cấp và hoạt động hiệu quả trên hầu hết mọi ổ cứng SSD phổ biến hiện nay. Nó có thể báo cáo thống kê cụ thể kết quả và hiển thị thông tin chi tiết về ổ cứng
![[HƯỚNG DẪN] Cách kiểm tra ổ cứng SSD bị lỗi](/uploads/blog/2024/12/31/be324154f031bf3c37ad57e7e6d462e9375d70a8-1735652907.jpg)
Đánh giá tình trạng ổ cứng SSD bằng công cụ hệ điều hành
Hệ điều hành cung cấp các công cụ tích hợp để kiểm tra sức khỏe của ổ cứng. Chẳng hạn như trên Windows 10, bạn có thể sử dụng công cụ "Defragment and Optimize Drives để kiểm tra tình trạng ổ cứng SSD trên máy tính của mình. Đây là công cụ được tích hợp sẵn sử dụng vô cùng đơn giản.
Bước 1: Nhấn vào phím Window trên bàn phím hoặc biểu tượng Window tại góc trái màn hình. Bước 2: Tại khung tìm kiếm, gõ “Optimize” và mở ứng dụng Defragment and Optimize Drives lên.
![[HƯỚNG DẪN] Cách kiểm tra ổ cứng SSD bị lỗi](/uploads/blog/2024/12/31/015857a9cd83fe1989802dfd47ec29fd2cff9ee7-1735652909.jpg)
Bước 3: Cửa sổ Optimize Drives hiện lên, tại danh mục Media type, bạn sẽ biết được máy mình đang dùng SSD (Solid state drive) hay HDD (Hard disk drive) và đánh giá trình trạng của ổ cứng
![[HƯỚNG DẪN] Cách kiểm tra ổ cứng SSD bị lỗi](/uploads/blog/2024/12/31/bc1b563ae74a1723b60590885572a7972388a81b-1735652911.jpg)
Hệ thống yêu cầu khôi phục
Nếu thấy thông báo lỗi như hình dưới xuất hiện, cả trên máy tính Windows hay Mac, điều này có thể đơn giản là do bạn tắt máy tính không đúng cách. Tuy nhiên, đôi khi đó có thể là dấu hiệu ổ SSD đang có các bad block hoặc có vấn đề với cổng kết nối.
Khi có những lỗi như vậy, mỗi hệ điều hành sẽ chạy những công cụ khôi phục của nó, việc của bạn là thực hiện các bước theo chỉ dẫn để khôi phục hệ thống file. Tuy vậy, quá trình khôi phục hệ thống file đôi lúc gây mất dữ liệu và khôi phục không dễ dàng. Chính vì vậy, bạn nên đều đặn sao file dữ liệu theo định kỳ để tránh mất các dữ liệu quan trọng khi có vấn đề về ổ cứng xảy ra.
![[HƯỚNG DẪN] Cách kiểm tra ổ cứng SSD bị lỗi](/uploads/blog/2024/12/31/329e2e6043d1b9a36d3573d8034912b8b80dadd5-1735652913.jpg)
>> Xem thêm: Cách sử dụng ổ cứng SSD rời
Kiểm tra cổng kết nối và cáp kết nối
Đôi khi, vấn đề khởi động chậm của ổ cứng SSD có thể liên quan đến cổng kết nối hoặc cáp kết nối. Hãy đảm bảo rằng cổng SATA hoặc NVMe (tùy thuộc vào loại ổ cứng SSD) và cáp kết nối được sử dụng làm việc tốt và không bị lỏng hoặc hỏng. Nếu cáp kết nối giữa ổ cứng SSD và bo mạch chủ bị hỏng hoặc gây ra vấn đề, thay thế bằng một cáp mới có thể giải quyết vấn đề khởi động chậm.
![[HƯỚNG DẪN] Cách kiểm tra ổ cứng SSD bị lỗi](/uploads/blog/2024/12/31/7cbd79754c6737f0b33c72f13ffed3f36d07980e-1735652915.jpg)
Sau khi kiểm tra và ổ cứng của bạn có vấn đề tùy vào các trường hợp để biện pháp giải quyết phù hợp, bạn có thể xem xét nâng cấp phần cứng như bổ sung bộ nhớ RAM, thay đổi ổ cứng SSD hoặc nâng cấp CPU để cải thiện hiệu suất và tốc độ khởi động.
Nhớ rằng việc kiểm tra và khắc phục lỗi ổ cứng SSD nên được thực hiện cẩn thận và theo hướng dẫn. Nếu không tự tin về kỹ năng của mình bạn hãy tìm sự trợ giúp từ một trung tâm và các chuyên viên có kinh nghiệm. Hoặc bạn có thể tìm đến dịch vụ hỗ trợ IT của I.P.L theo Hotline: 1900 636 672 để được hỗ trợ, khắc phục sự cố nhanh chóng nhất. Hy vọng bài viết này mang lại nhiều thông tin hữu ích cho bạn và chúc bạn thực hiện thành công!