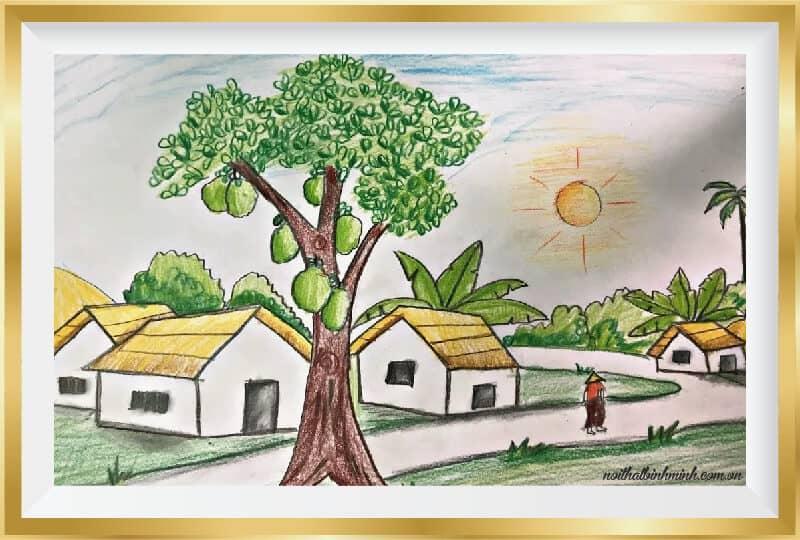"Cài Win 11" là một quy trình mà bất kỳ ai sử dụng máy tính xách tay hoặc máy tính để bàn đều cần phải biết, đặc biệt khi hệ điều hành mới của Microsoft mang đến nhiều tính năng và cải tiến thú vị. Trong bài viết này, chúng tôi sẽ hướng dẫn bạn qua từng bước cần thiết để "cài Win 11" một cách dễ dàng và nhanh chóng.

Yêu cầu hệ thống để cài Win 11

Theo thông tin từ Microsoft cho đến thời điểm kiến thức của tôi được cập nhật lần cuối vào tháng 9 năm 2021, yêu cầu hệ thống tối thiểu để cài đặt Windows 11 bao gồm:
- Bộ vi xử lý (CPU): 1 gigahertz (GHz) hoặc nhanh hơn với 2 hoặc nhiều hơn lõi trên một bộ vi xử lý tương thích 64 bit hoặc hệ thống trên một con chip (SoC).
- RAM: Ít nhất 4 GB.
- Bộ nhớ: Ít nhất 64 GB.
- Hệ thống BIOS/UEFI: Phải hỗ trợ Secure Boot.
- Card đồ họa: Tương thích với DirectX 12 hoặc phiên bản mới hơn với driver WDDM 2.0.
- Màn hình: Độ phân giải ít nhất 720p, có khả năng hiển thị màu sắc 8 bit, có đường chéo ít nhất 9 inch.
- Kết nối internet: Windows 11 Home yêu cầu kết nối internet vào thời điểm thiết lập hệ thống cài đặt đầu tiên.
- TPM: Phiên bản 2.0.
Vui lòng kiểm tra trang web chính thức của Microsoft hoặc nhà sản xuất phần cứng của bạn để biết các yêu cầu cụ thể nhất, vì các thông tin này có thể thay đổi theo thời gian.
Các bước chuẩn bị trước khi cài Win 11

Trước khi cài đặt Windows 11, bạn nên thực hiện một số bước chuẩn bị sau đây:
- Kiểm tra yêu cầu hệ thống: Hãy đảm bảo rằng máy tính của bạn đáp ứng yêu cầu hệ thống tối thiểu để cài đặt Windows 11 như đã nêu trên.
- Sao lưu dữ liệu: Trước khi cài đặt hệ điều hành mới, hãy sao lưu tất cả các tệp, dữ liệu và thông tin quan trọng của bạn. Bạn có thể sử dụng ổ đĩa cứng ngoại vi, dịch vụ lưu trữ đám mây, hoặc phương tiện lưu trữ khác để sao lưu dữ liệu.
- Kiểm tra kết nối Internet: Đảm bảo rằng bạn có kết nối internet ổn định. Điều này cần thiết cho việc tải xuống bộ cài đặt Windows 11 và cài đặt các bản cập nhật quan trọng.
- Tải bộ cài đặt Windows 11: Bạn cần tải xuống bộ cài đặt Windows 11 từ trang web chính thức của Microsoft hoặc từ nguồn đáng tin cậy khác.
- Chuẩn bị thiết bị cài đặt: Nếu bạn dự định cài đặt Windows 11 từ đĩa DVD hoặc USB, hãy đảm bảo rằng bạn đã tạo đĩa hoặc USB cài đặt đúng cách.
- Kiểm tra pin hoặc nguồn điện: Đảm bảo rằng máy tính của bạn có đủ pin hoặc đang được cắm vào nguồn điện để tránh tắt máy đột ngột trong quá trình cài đặt.
Sau khi hoàn tất những bước này, bạn sẽ sẵn sàng để bắt đầu quá trình cài đặt Windows 11.
Xem thêm:
Cách cài Win 10 Cách cài máy in Canon 2900 cho Win 10 Cách cài Bluetooth cho Win 7 Cách cài Bluetooth cho Win 10 Cách cài mật khẩu máy tính Win 10 Cách cài Win 10 không cần USB Cài win tại nhà Cách cài tiếng Việt cho Win 10
Hướng dẫn từng bước cài Win 11 bằng USB

Lưu ý rằng quá trình cài đặt Windows 11 có thể thay đổi tùy thuộc vào việc bạn đang nâng cấp từ một phiên bản Windows cũ hơn hay cài đặt hoàn toàn mới. Dưới đây là các bước cơ bản để cài đặt Windows 11 từ ổ đĩa USB:
1. Chuẩn bị USB cài đặt
Đầu tiên, bạn sẽ cần một USB với ít nhất 8 GB dung lượng. Tải file ISO Windows 11 từ trang chính thức của Microsoft và sử dụng công cụ như Rufus hoặc Windows USB/DVD Download Tool để tạo USB boot.
Bước 1: Tải file ISO Windows 11 từ trang chính thức của Microsoft
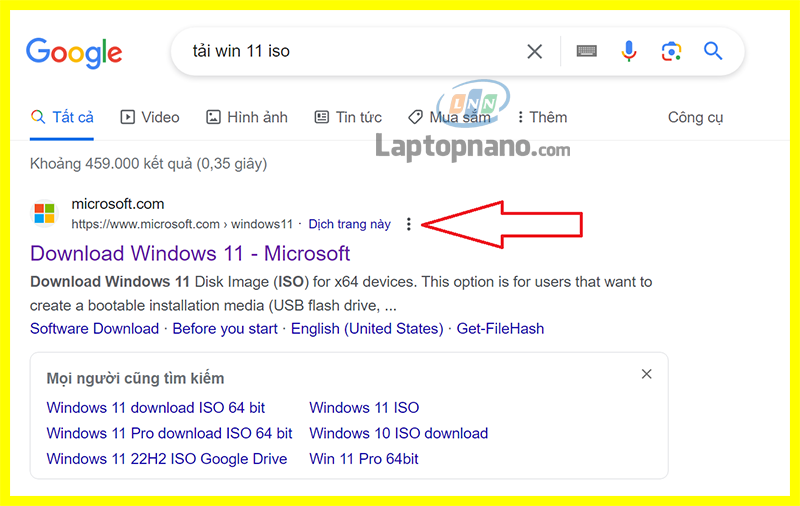
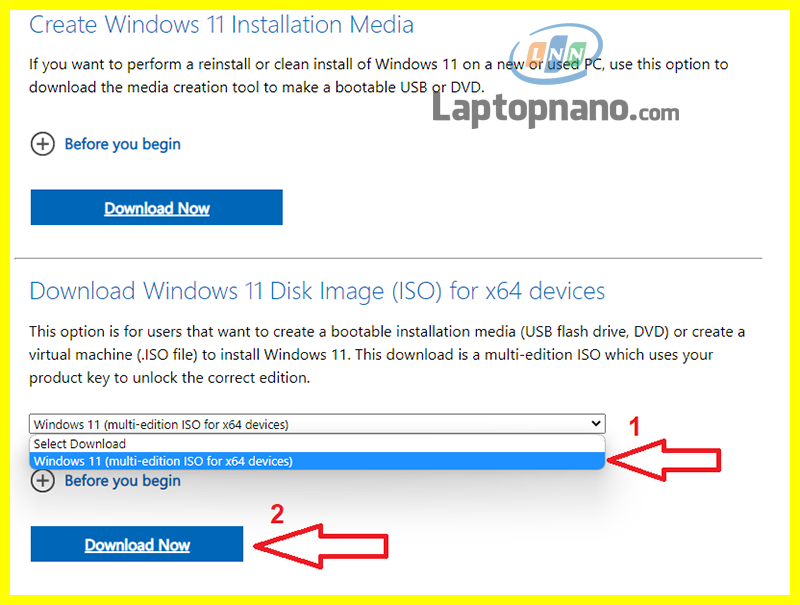
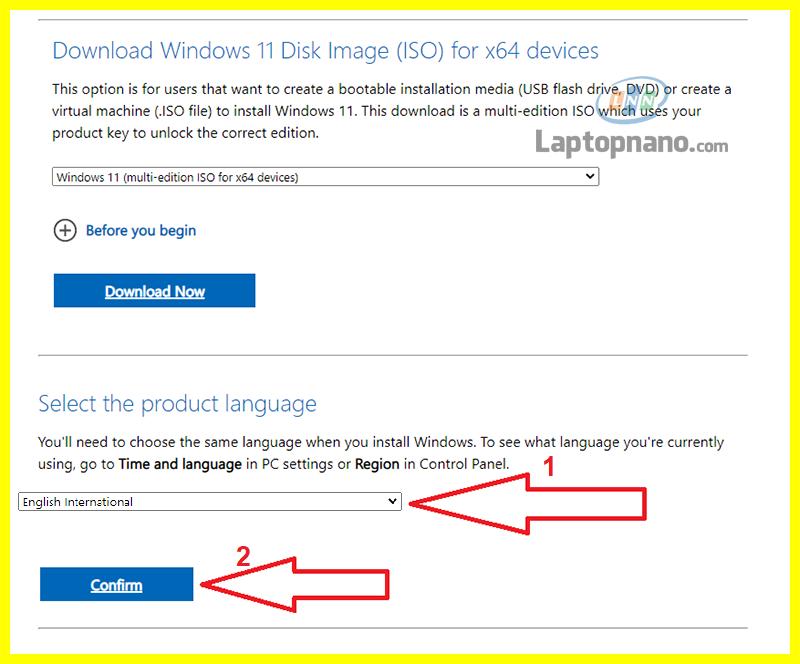
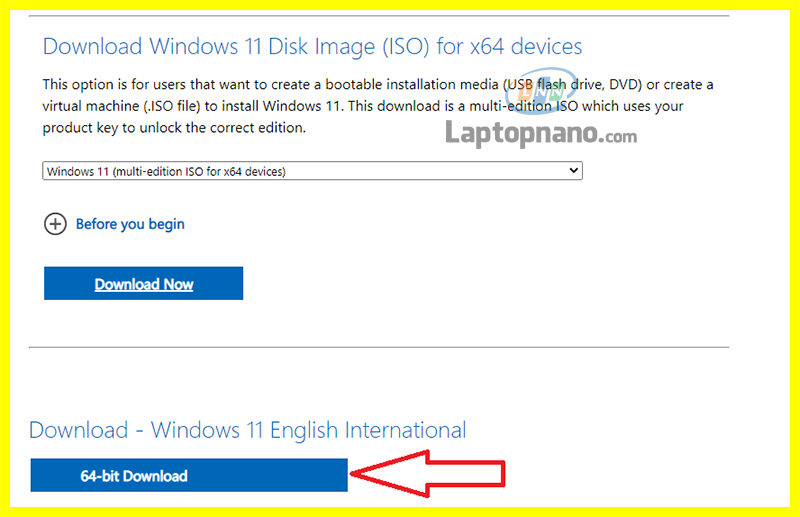
Bước 2: Tạo usb cài win 11 bằng Rufus
Link Download Rufus tại đây: https://rufus.ie/vi/
1 - thiết bị USB
2 - Bấm dẫn đến nới chứa file .ISO Wibdows 11 vừa tải về ở bước 1
3 - Bấm tổ hợp phím ALT+E (như thiết lập ở hình dưới là được)
4 - Bấm Start để bắt đầu chạy
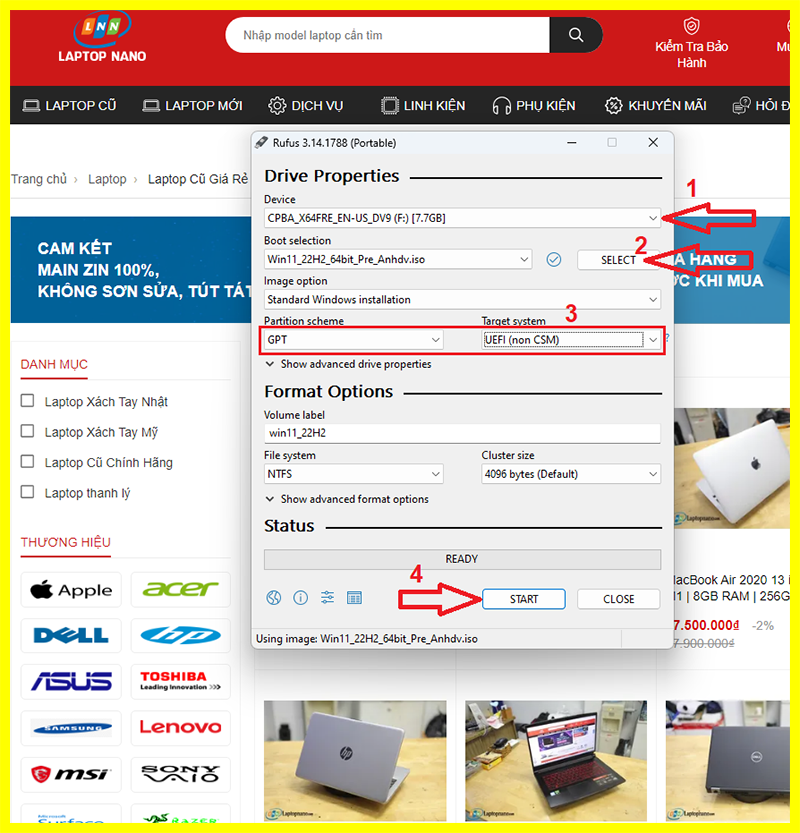
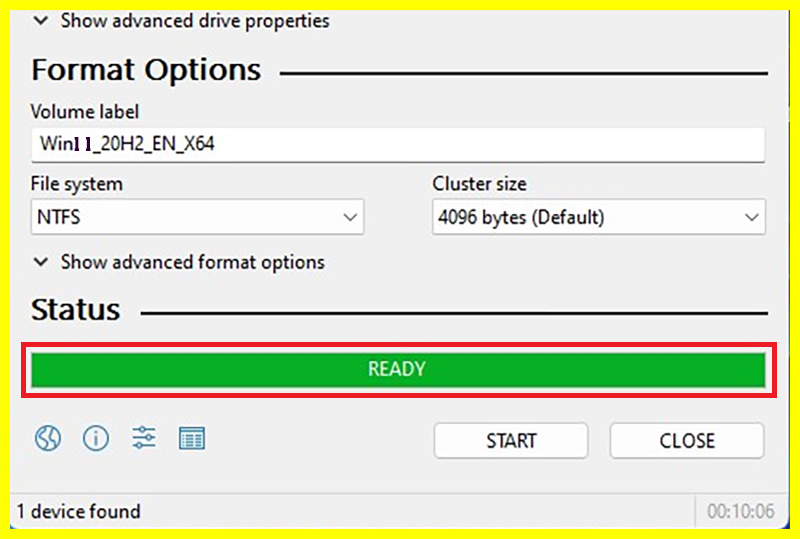
Quá trình tạo USB cài win 11 thành công (như hình trên)
2. Cài đặt từ USB:
Khởi động lại máy tính, nhấn nút phù hợp (thường là F12, F10 hoặc ESC, tùy thuộc vào máy tính) để vào menu Boot Options và chọn USB làm thiết bị khởi động chính. Do máy tính của mình là Dell nên phím Boot Option là F12
Tham khảo: phím vào menu Boot Option của các dòng máy tính

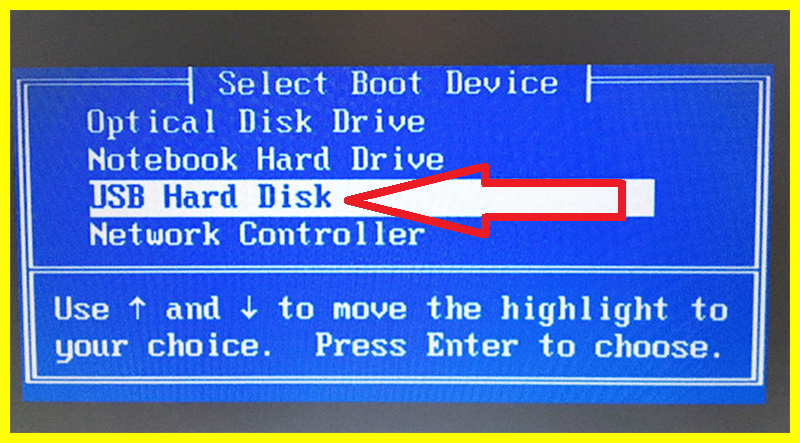

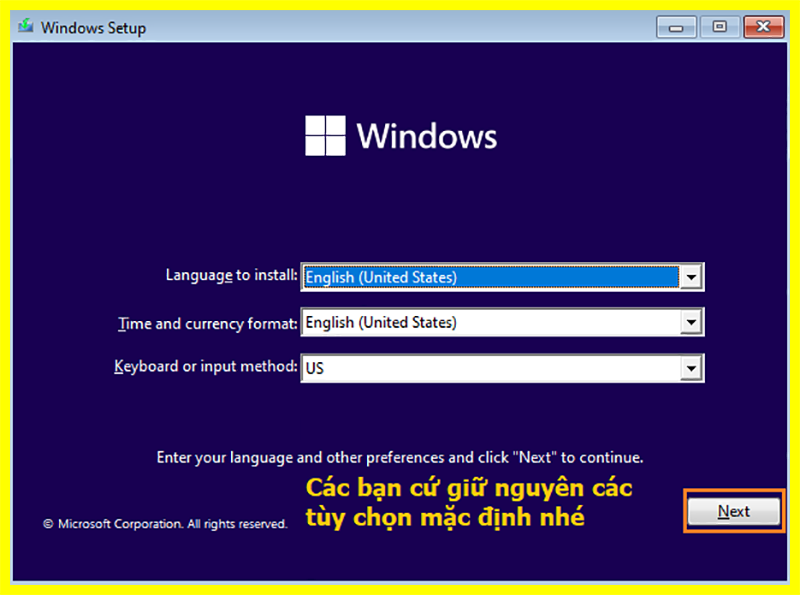
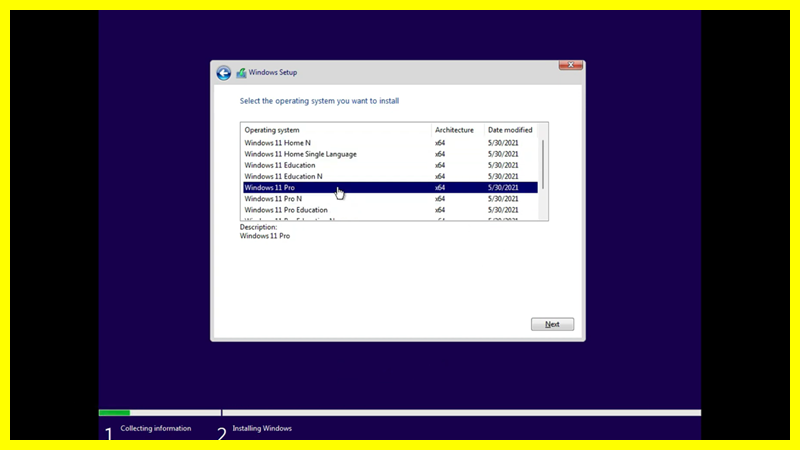
3. Chọn loại cài đặt:
Khi bạn vào giao diện cài đặt Windows, chọn "Install now" ("Cài đặt ngay"), sau đó nhập key sản phẩm nếu có. Nếu không có, bạn có thể chọn "I don't have a product key" ("Tôi không có key sản phẩm").
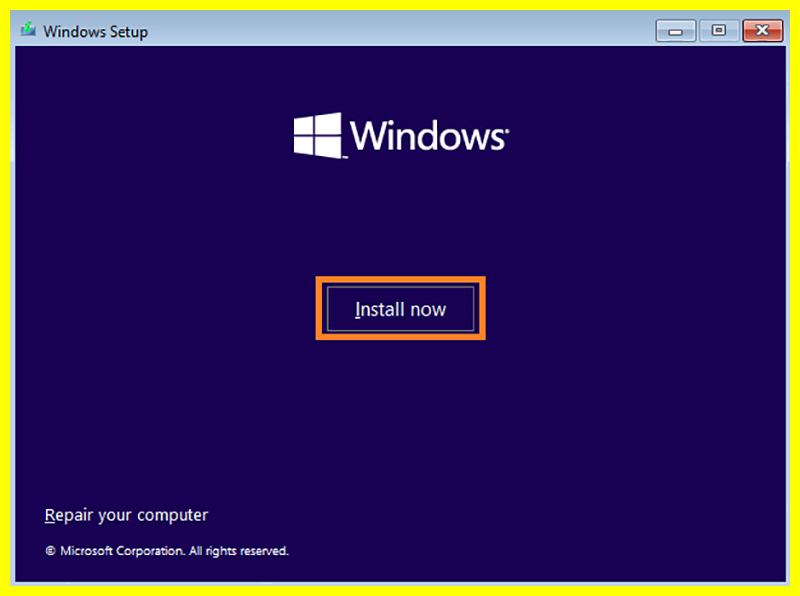
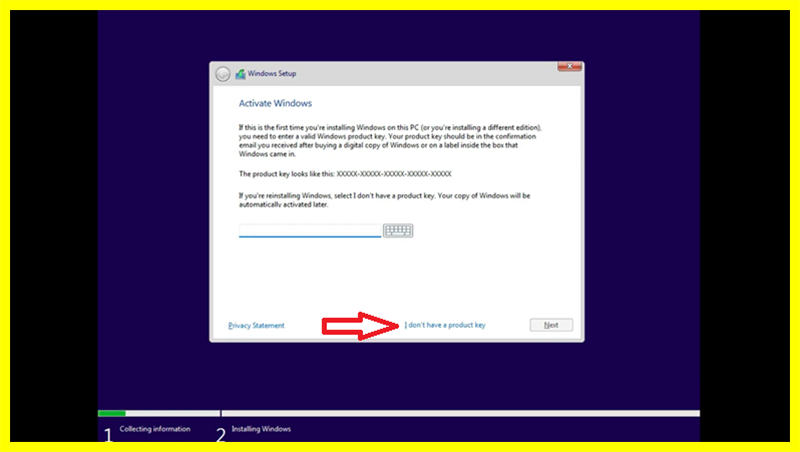
4. Chọn phiên bản Windows:
Chọn phiên bản Windows 11 bạn muốn cài đặt, chấp nhận các điều khoản và chọn "Custom: Install Windows only (advanced)" ("Tùy chỉnh: Chỉ cài đặt Windows (nâng cao)").
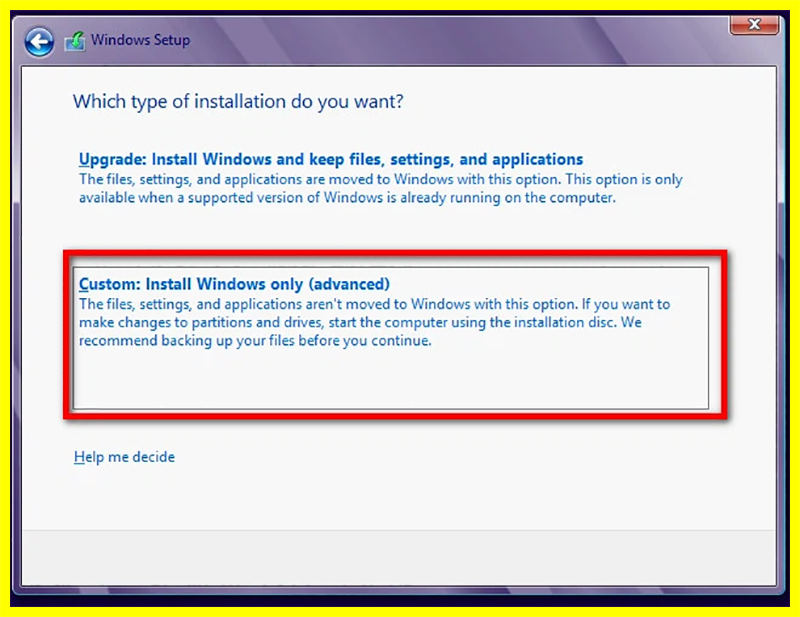
5. Chọn ổ đĩa để cài đặt:
Chọn ổ đĩa bạn muốn cài đặt Windows 11. Nếu bạn muốn, bạn có thể xóa hoặc tạo phân vùng mới tại đây. Sau khi chọn, nhấn "Next" ("Tiếp theo").
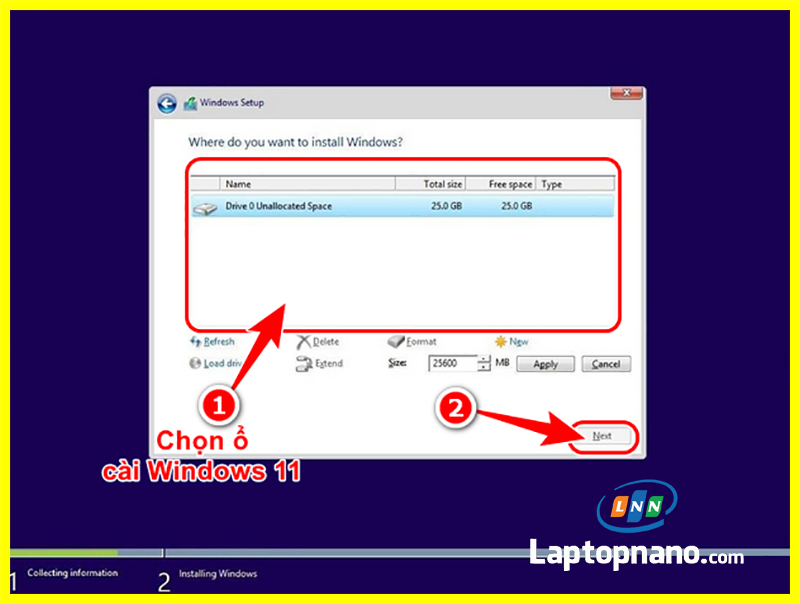
6. Cài đặt Windows:
Hệ thống sẽ tự động cài đặt Windows 11. Quá trình này có thể mất một ít thời gian.
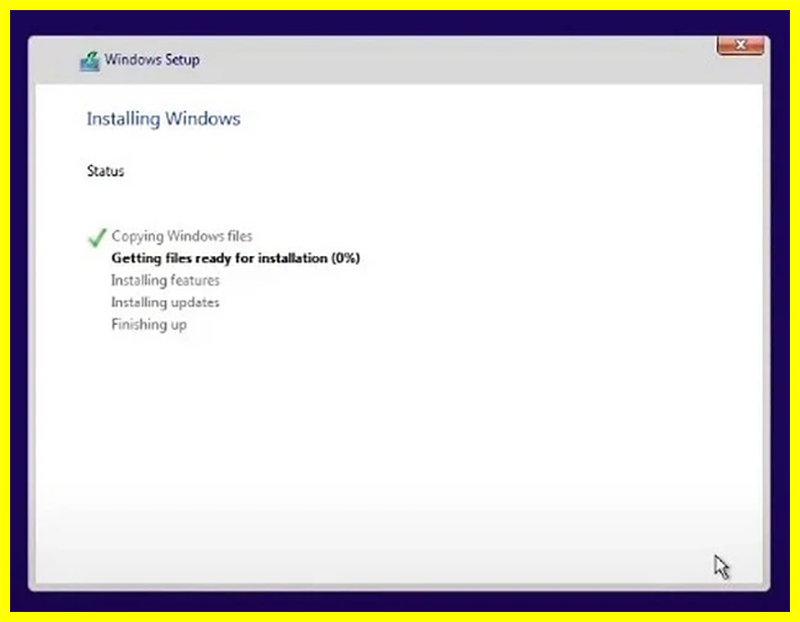
7. Cài đặt ban đầu:
Sau khi cài đặt, máy tính sẽ khởi động lại. Tiếp theo, bạn sẽ phải cấu hình các tùy chọn ban đầu như khu vực và ngôn ngữ, cài đặt tài khoản Microsoft, và cấu hình các tùy chọn bảo mật.
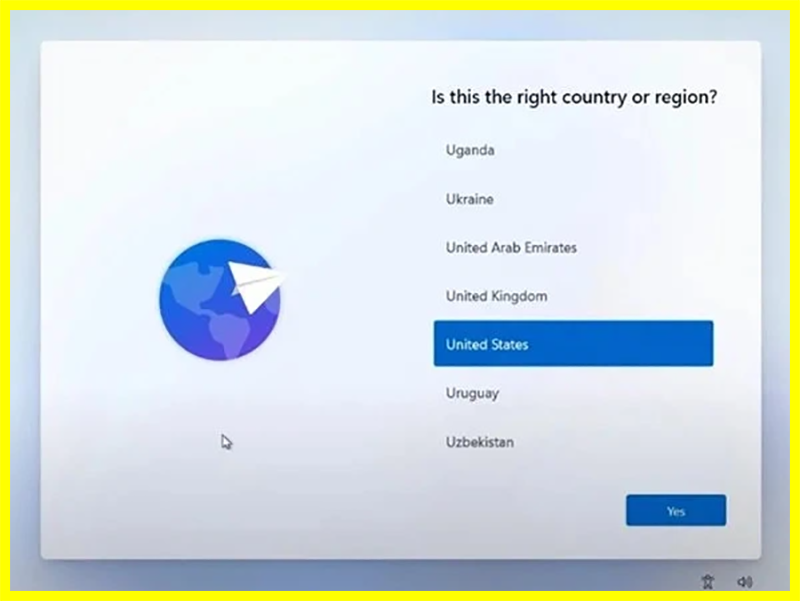
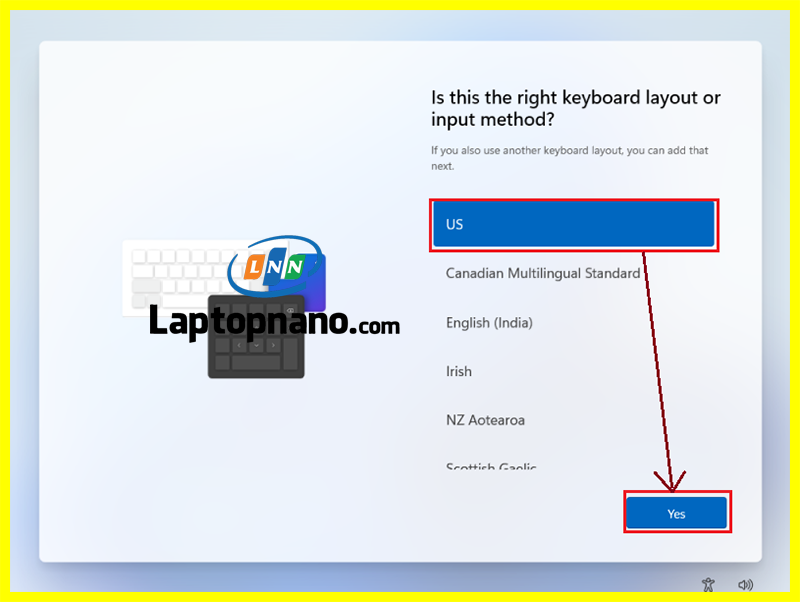
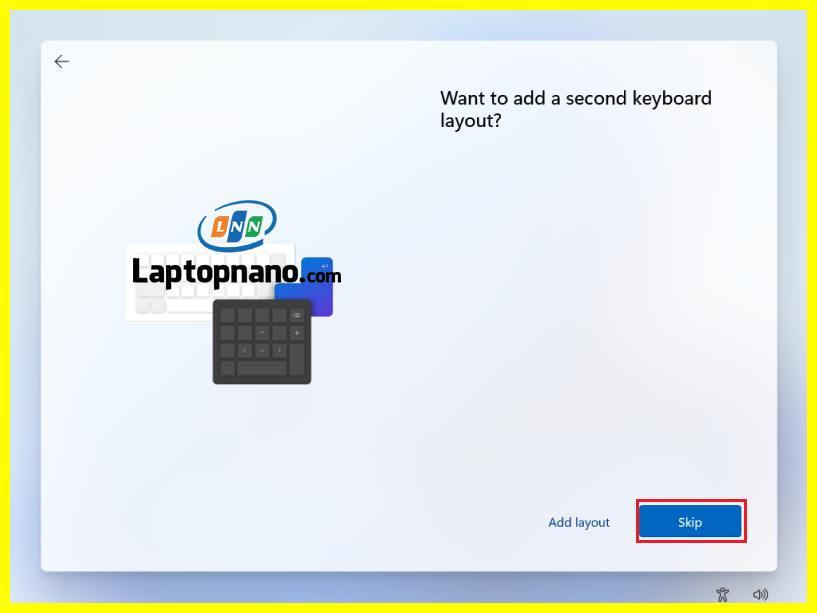
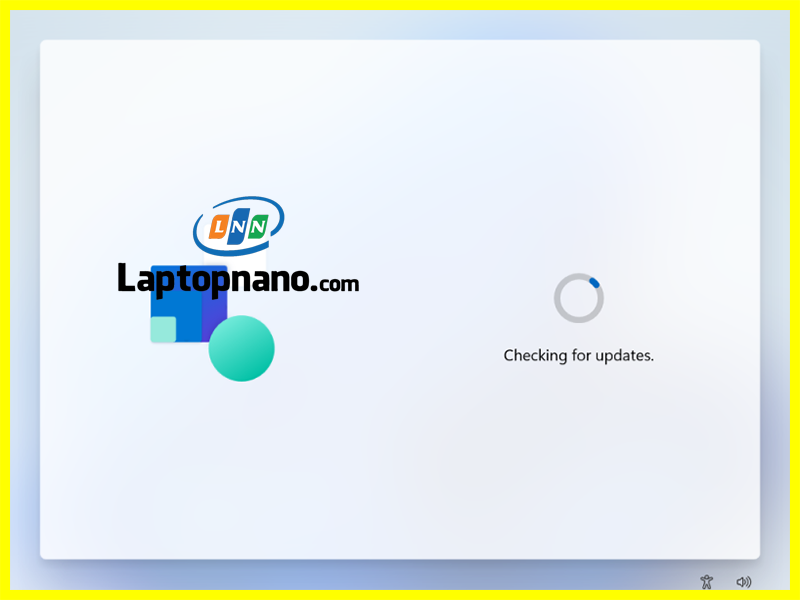
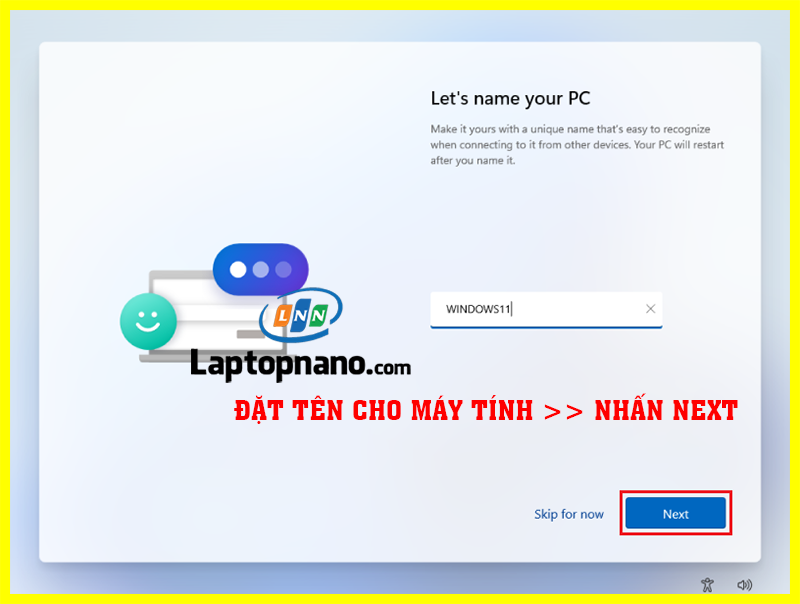
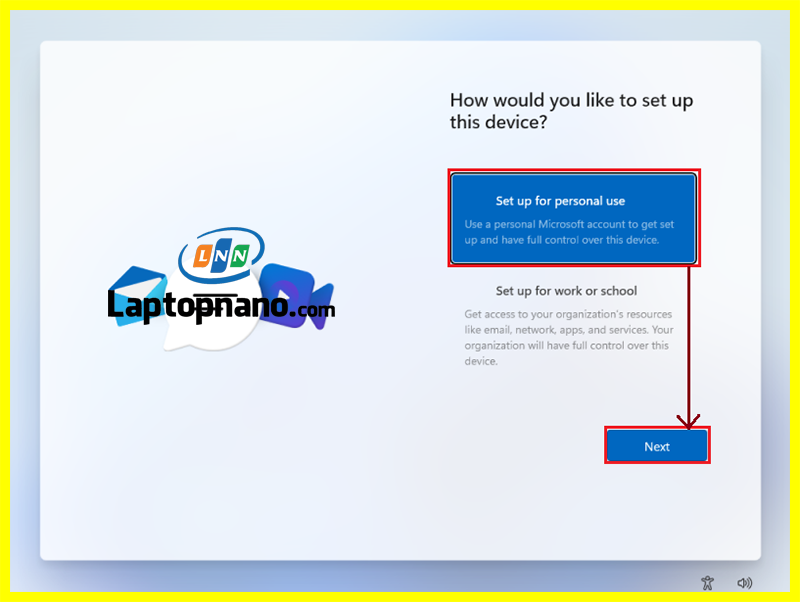
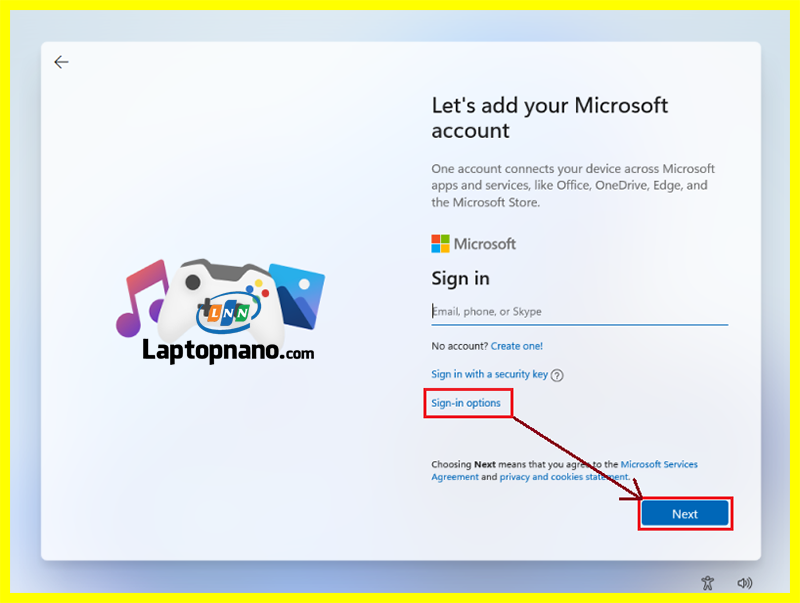
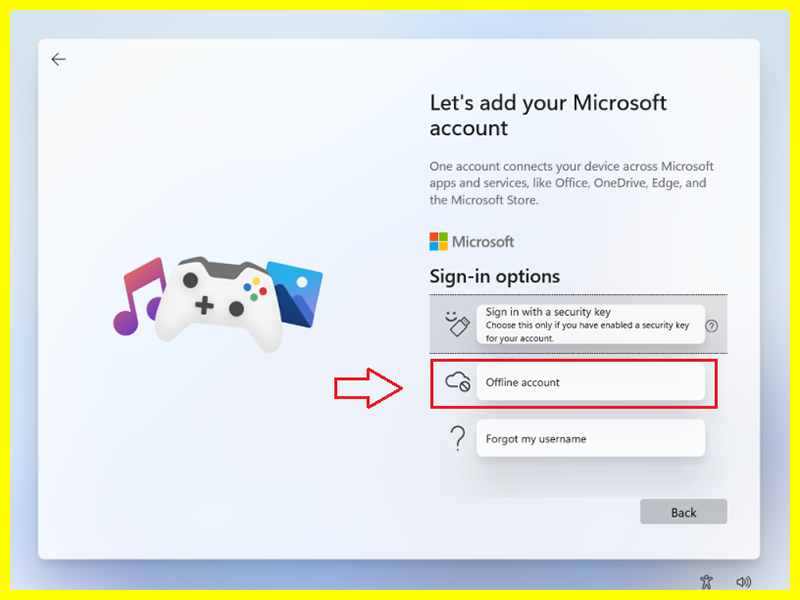
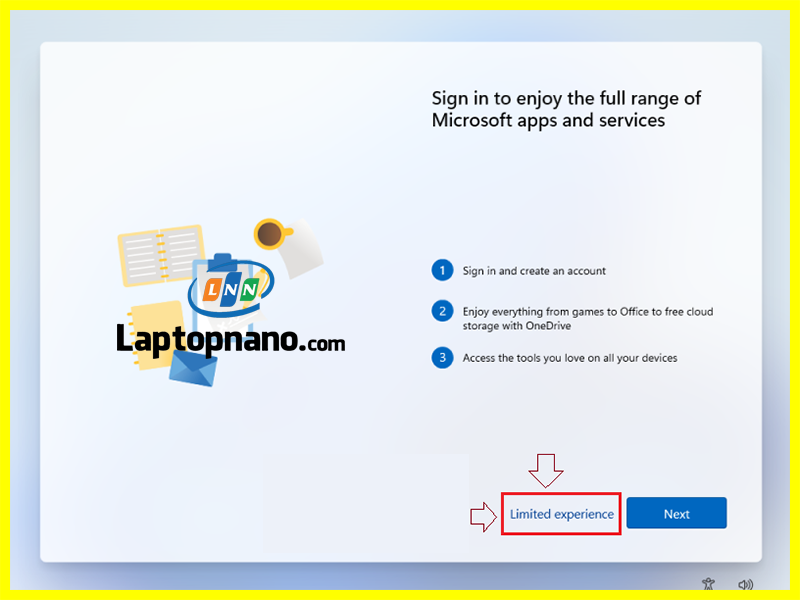
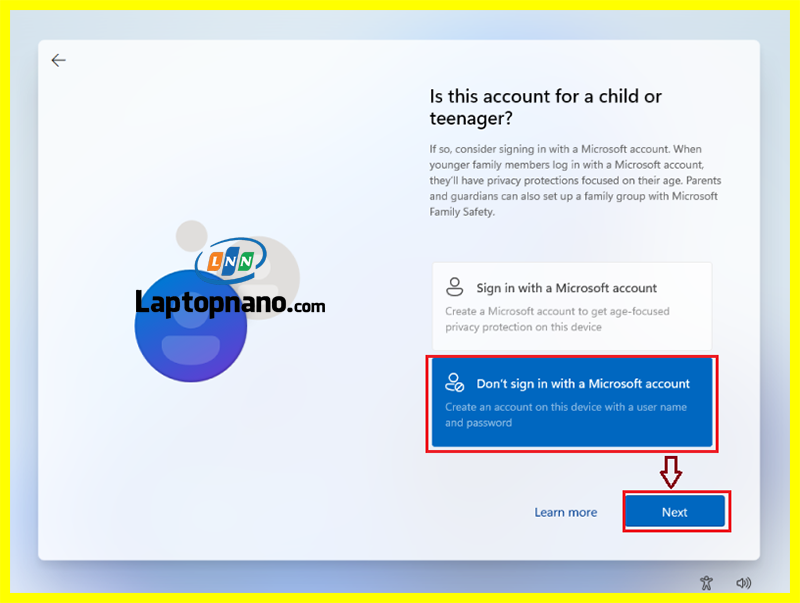
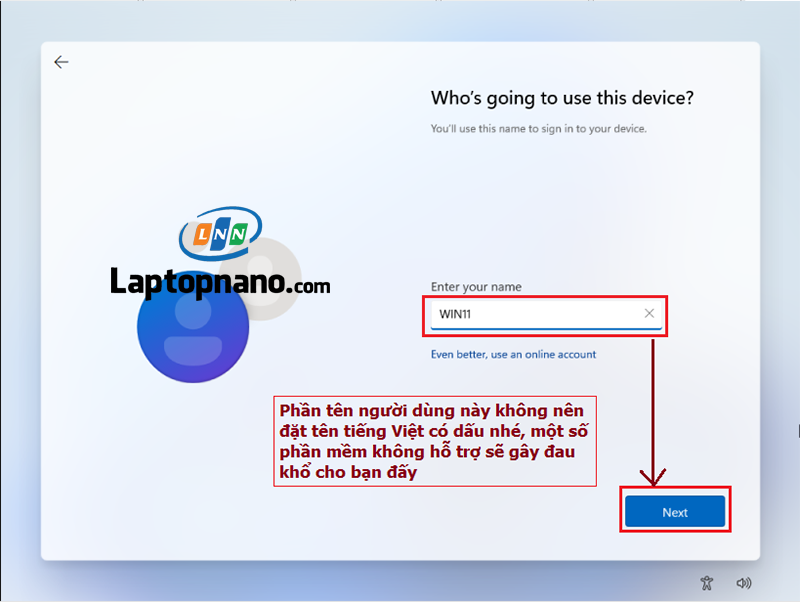
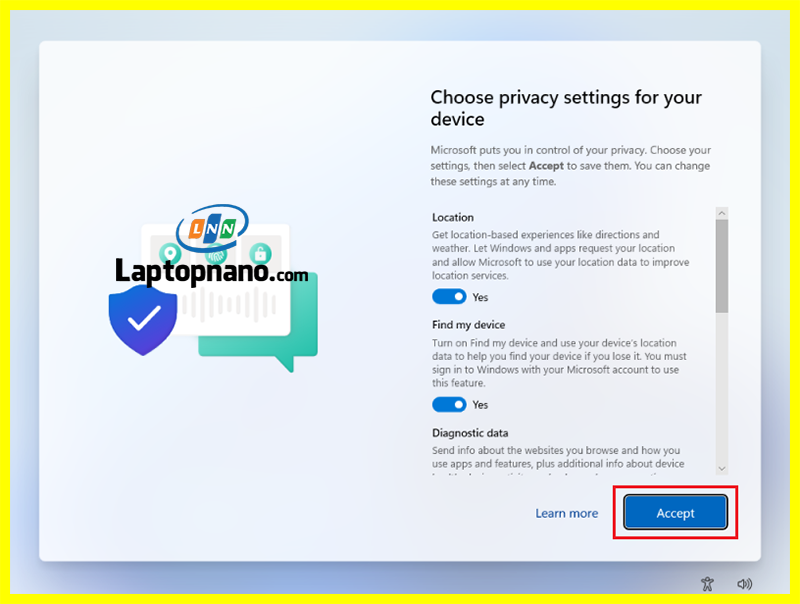
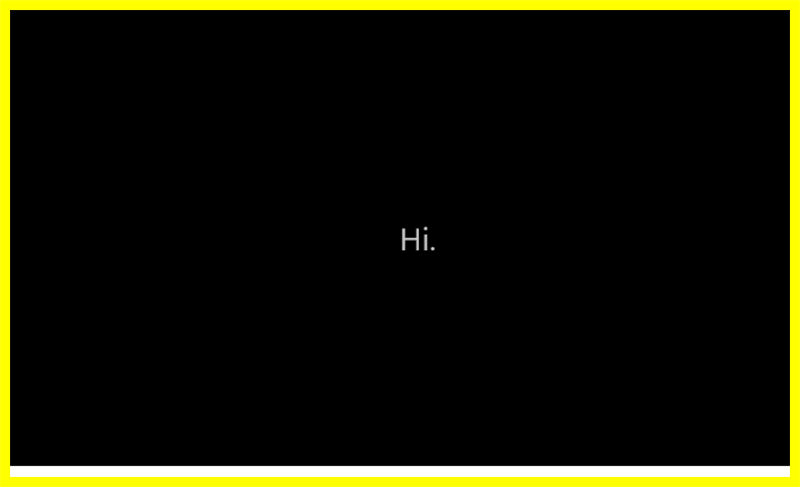
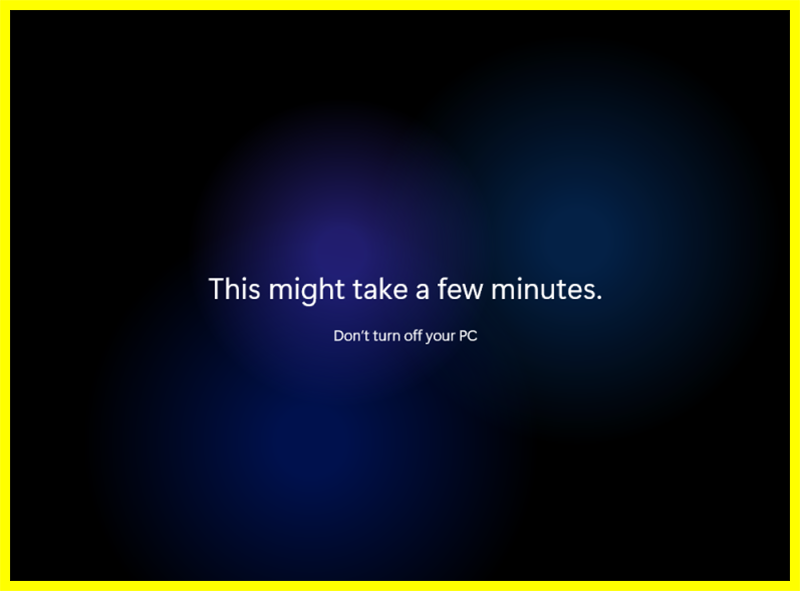
8. Hoàn tất cài đặt:
Máy tính sẽ hoàn tất quá trình cài đặt và khởi động vào Windows 11.
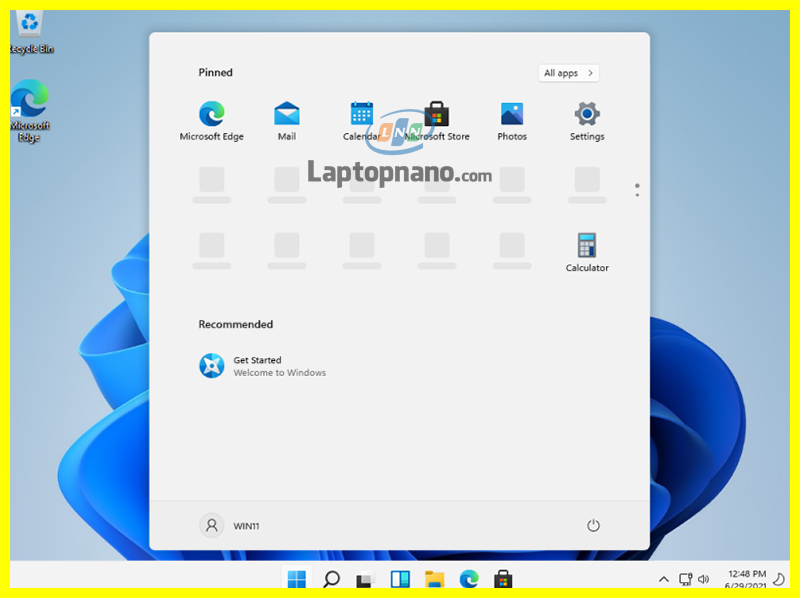
Nhớ rằng bạn nên cập nhật Windows và các driver sau khi cài đặt để đảm bảo máy tính hoạt động một cách tốt nhất. Đây là một quy trình cơ bản và các bước cụ thể có thể thay đổi tùy thuộc vào máy tính cụ thể của bạn. Nếu bạn gặp khó khăn trong quá trình cài đặt, hãy hãy tìm sự giúp đỡ của một chuyên gia. Dịch vụ cài Win chuyên nghiệp giúp bạn tiết kiệm thời gian và công sức bởi đội ngũ kỹ thuật viên có kinh nghiệm sẽ thực hiện quá trình cài đặt nhanh chóng và hiệu quả.
Cài win 11 bao nhiêu tiền?
Bảng giá cài win 11:
TÊN DỊCH VỤPHÍ DỊCH VỤ Sửa lỗi căn bản Windows 100.000 VNĐ Cài Windows XP 150.000 VNĐ Cài Windows 7 150.000 VNĐ Cài đặt Windows 8 200.000 VNĐ Cài Windows 8.1 200.000 VNĐ Cài đặt Windows 10 200.000 VNĐ Cài đặt Windows 11200.000 VNĐ Cài Windows Server 200.000 VNĐ Vệ sinh PC thường 150.000 VNĐ Vệ sinh PC Gaming Case lớn 200.000 VNĐ Vệ sinh Laptop 150.000 VNĐMột số lỗi thường gặp phải trong quá trình cài đặt và sau khi cài win 11

Dưới đây là một số lỗi phổ biến mà bạn có thể gặp phải như: không thể cài đặt được Windows 11 hoặc lỗi sau khi cài đặt, cùng với các giải pháp khắc phục:
1. Yêu cầu phần cứng:
Đảm bảo rằng máy tính của bạn đáp ứng yêu cầu hệ thống tối thiểu để cài đặt Windows 11. Điều này bao gồm một bộ xử lý tương thích, RAM tối thiểu 4GB (64-bit), dung lượng lưu trữ tối thiểu 64GB, hỗ trợ TPM version 2.0 và UEFI firmware với Secure Boot.
2. Tải xuống và cài đặt:
Đảm bảo rằng bạn đã tải xuống file ISO Windows 11 chính xác từ trang chính thức của Microsoft. Sử dụng một công cụ như Rufus để tạo USB boot, và sau đó cài đặt win 11 từ USB.
3. Lỗi trong quá trình cài đặt:
Nếu quá trình cài đặt bị gián đoạn bởi lỗi, ghi chú lại thông điệp lỗi và tìm kiếm trợ giúp trực tuyến hoặc liên hệ với hỗ trợ của Microsoft.
4. Không gian lưu trữ không đủ:
Đảm bảo rằng bạn có đủ không gian trống trên ổ cứng để cài đặt Windows 11.
5. Vấn đề với USB hoặc ổ đĩa:
Nếu bạn đang cài đặt win 11 từ USB hoặc ổ đĩa, hãy thử sử dụng một thiết bị khác hoặc kiểm tra thiết bị đó trên một máy tính khác để xác định xem nó có hoạt động không.
6. Vấn đề về phần mềm:
Đôi khi, phần mềm chống vi-rút hoặc phần mềm bảo mật khác có thể gây ra sự cố trong quá trình cài đặt. Hãy thử tạm thời vô hiệu hóa chúng trong quá trình cài đặt.
Nếu sau khi thử tất cả các giải pháp này mà bạn vẫn không thể cài đặt Windows 11, tốt nhất là liên hệ với một chuyên gia IT sử dụng dịch vụ cài Win tại nhà chuyên nghiệp đảm bảo chất lượng và an toàn cho máy tính của bạn, vì họ sử dụng các phần mềm, công cụ chính hãng và tuân thủ quy trình cài đặt chuyên nghiệp.
Cài win 11 bản quyền miễn phí ở đâu tại TPHCM?

Bạn đang tìm kiếm một chiếc laptop cũ uy tín và chất lượng tại TPHCM? LAPTOP NANO chính là địa chỉ bán laptop cũ uy tín mà bạn không thể bỏ qua. Không chỉ cung cấp những sản phẩm chất lượng với giá cả cạnh tranh, chúng tôi còn mang đến cho khách hàng một dịch vụ đặc biệt - cài đặt Windows 11 bản quyền miễn phí vĩnh viễn!
Khi mua laptop cũ tại LAPTOP NANO, bạn không chỉ nhận được một chiếc máy tính xách tay cũ chất lượng cao, mà còn được hỗ trợcài đặt Windows 11 bản quyền - hệ điều hành mới nhất và mạnh mẽ nhất từ Microsoft, và điều tuyệt vời nhất, hoàn toàn miễn phí!
Với Windows 11, bạn sẽ có trải nghiệm sử dụng máy tính mượt mà, nhanh chóng và an toàn hơn. Đặc biệt, với việc cài đặt bản quyền, bạn sẽ được hưởng toàn bộ các cập nhật và tính năng mới nhất mà Microsoft cung cấp, giúp máy tính của bạn luôn cập nhật với thế giới công nghệ hiện đại.
Đến với LAPTOP NANO, bạn không chỉ mua được một chiếc laptop cũ chất lượng, mà còn được hỗ trợ cài đặt Windows 11 bản quyềnmiễn phí, giúp bạn tận dụng tối đa hiệu suất của máy tính và thưởng thức trải nghiệm tốt nhất từ hệ điều hành mới nhất của Microsoft. Đừng bỏ lỡ cơ hội này, hãy đến LAPTOP NANO ngay hôm nay!
Lời kết:
Để tận hưởng trải nghiệm tốt nhất từ chiếc laptop cũ của mình, hãy đến với LAPTOP NANO - nơi bạn không chỉ tìm thấy sản phẩm chất lượng mà còn nhận được sự hỗ trợ tận tâm từ đội ngũ chuyên gia của chúng tôi. Với dịch vụ cài đặt Windows 11 bản quyền miễn phí vĩnh viễn, chúng tôi cam kết mang đến cho bạn những trải nghiệm sử dụng máy tính hoàn hảo nhất. Hãy để LAPTOP NANO đồng hành cùng bạn trong mọi nhu cầu công nghệ, vì niềm tin và sự hài lòng của khách hàng chính là ưu tiên hàng đầu của chúng tôi.



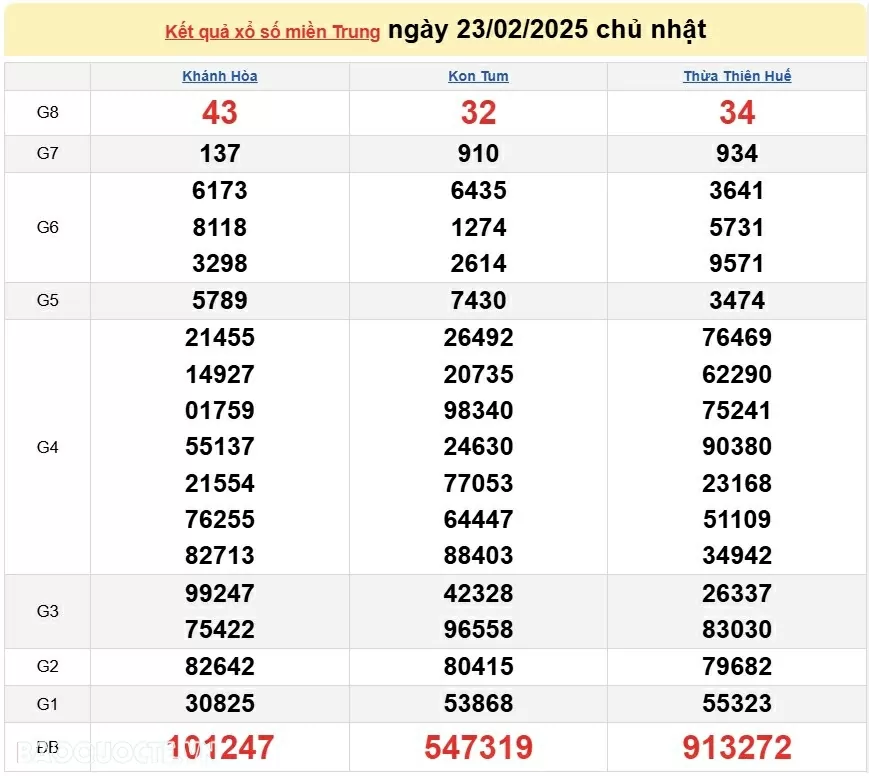
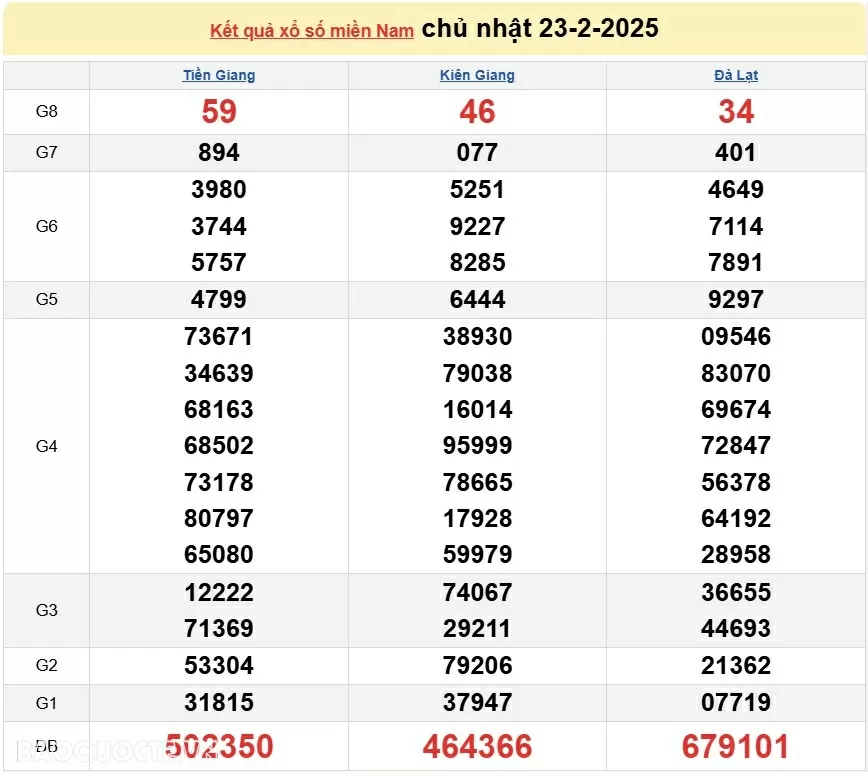


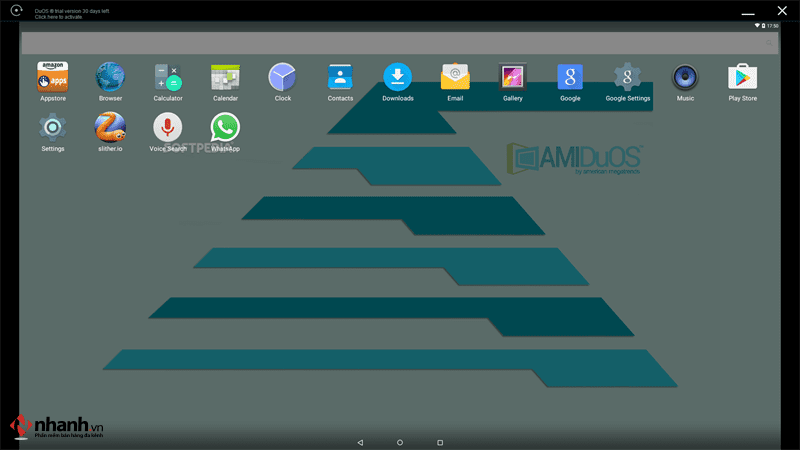
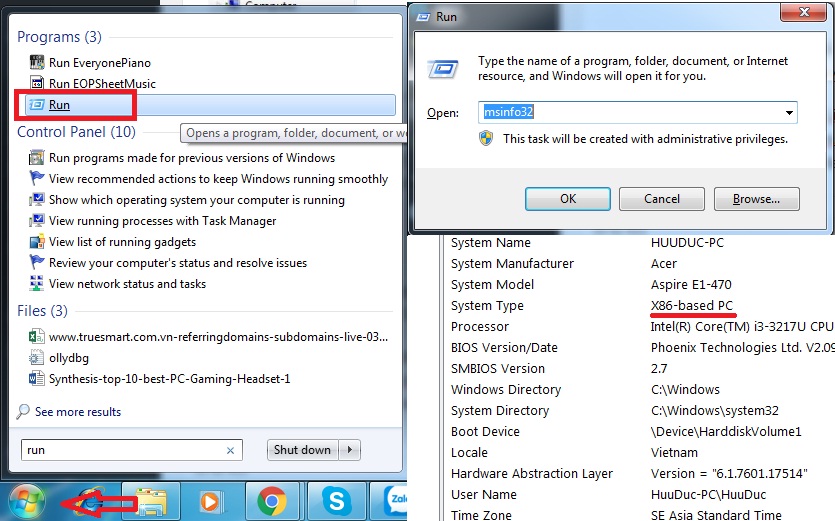



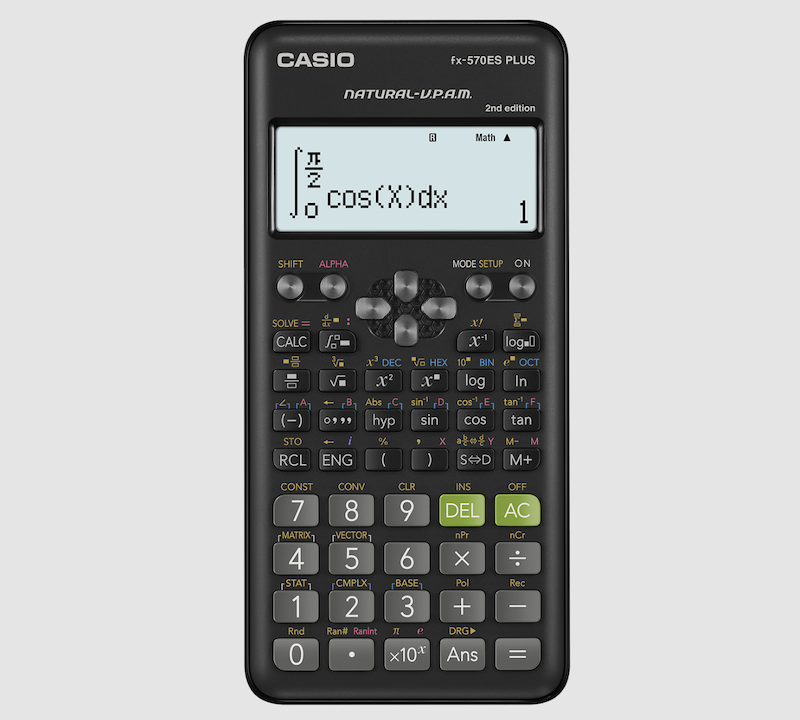
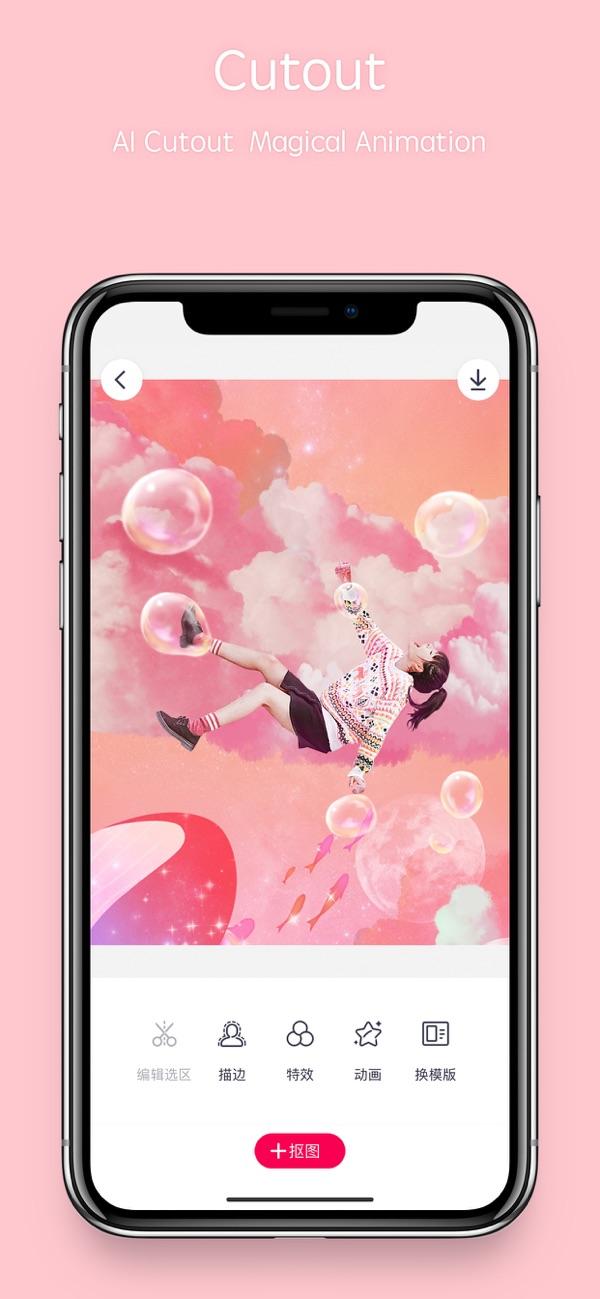
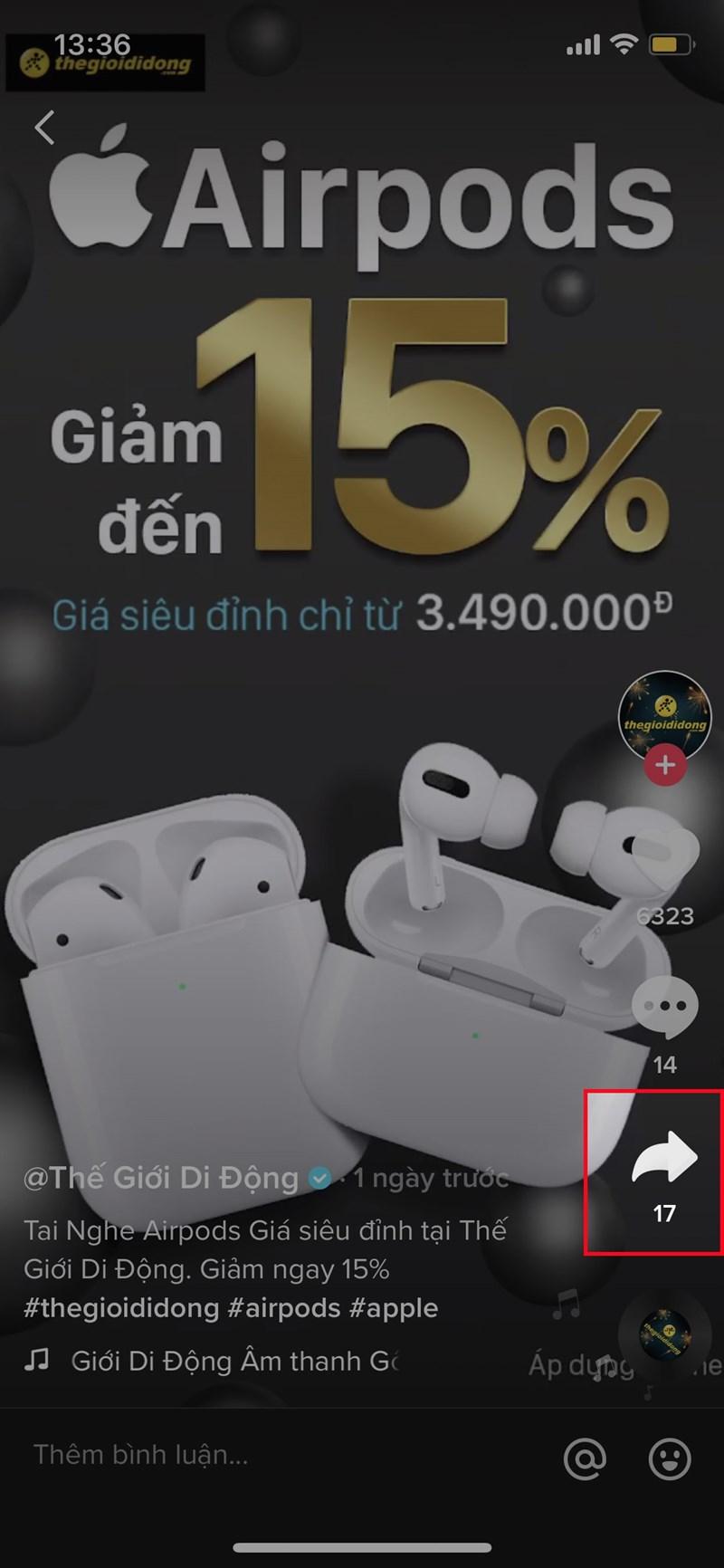




![Hình Ảnh Simmy Cute, Chibi Đáng Yêu và Dễ Thương [mới nhất 2023]](/uploads/blog/2025/03/10/1338e13e8538c91ef15fbc109d5227b8502f7cbf-1741551377.jpg)