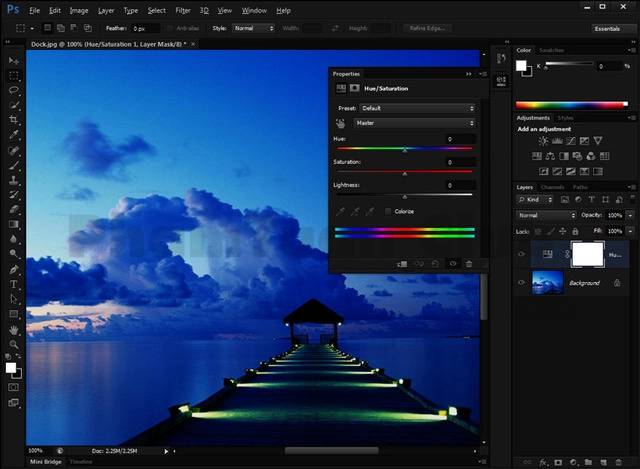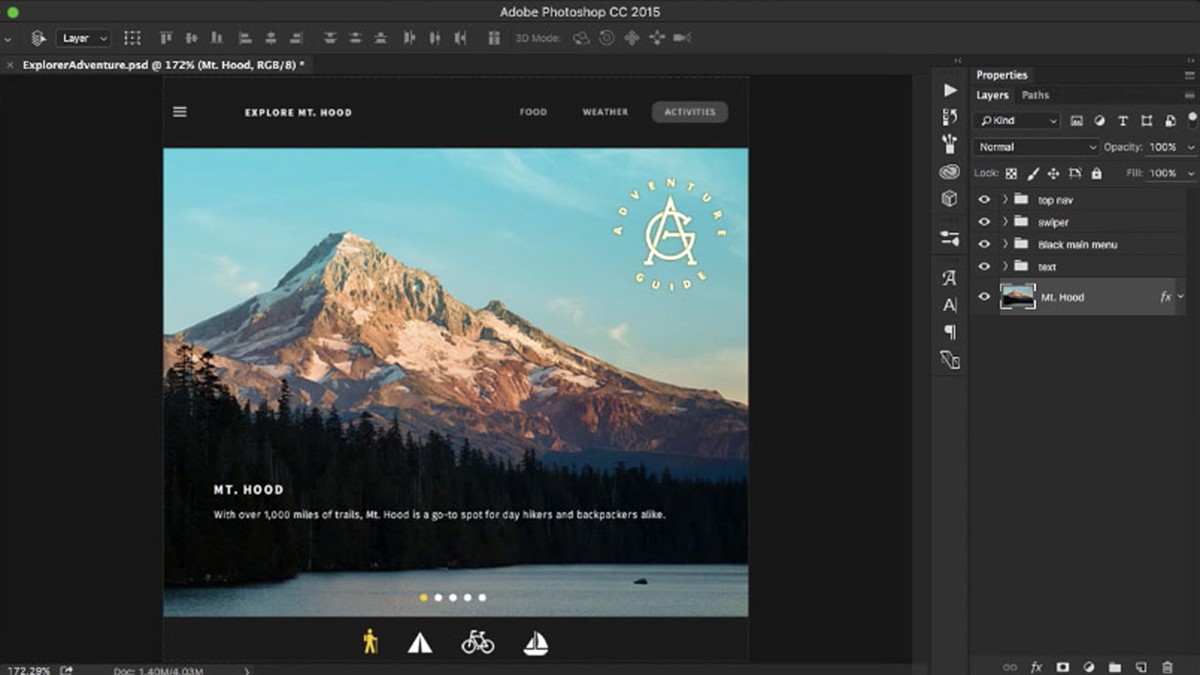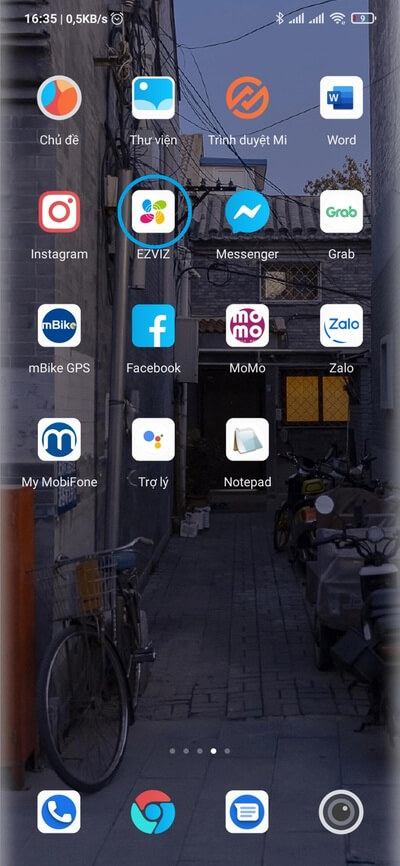"Cách cài Bluetooth cho Win 10" là một kỹ năng cần thiết mà bất kỳ người dùng máy tính nào cũng nên biết. Bluetooth không chỉ giúp ta truyền tải dữ liệu mà còn cho phép kết nối với các thiết bị không dây như tai nghe, chuột, bàn phím và nhiều thiết bị khác. Trong bài viết này, chúng ta sẽ cùng nhau khám phá các bước đơn giản để cài đặt Bluetooth trên hệ điều hành Win 10.
Tại sao cần cài đặt Bluetooth cho Win 10?
Bluetooth là công nghệ không dây giúp kết nối các thiết bị với nhau mà không cần dùng đến dây cáp. Có nhiều lý do để cài đặt Bluetooth cho Win 10:
- Kết nối các thiết bị không dây: Đây là lợi ích quan trọng nhất của Bluetooth. Từ tai nghe, chuột, bàn phím, tới loa không dây, smartwatch, và nhiều thiết bị khác đều có thể kết nối với máy tính qua Bluetooth.
- Truyền tải dữ liệu: Bluetooth cho phép bạn truyền tải dữ liệu giữa các thiết bị mà không cần dây cáp. Điều này đặc biệt tiện lợi khi bạn muốn chia sẻ hình ảnh, video, tài liệu, và các loại file khác giữa máy tính và điện thoại di động.
- Tiết kiệm chi phí: Vì Bluetooth sử dụng sóng vô tuyến để truyền tải dữ liệu, bạn không cần mua thêm dây cáp hoặc các thiết bị phụ trợ khác.
- Tính linh hoạt: Bluetooth hoạt động ở một khoảng cách tương đối rộng (thông thường lên đến 100 mét) nên bạn không cần phải giữ các thiết bị gần nhau.
- Hỗ trợ nhiều thiết bị cùng lúc: Một thiết bị Bluetooth có thể kết nối với nhiều thiết bị khác cùng một lúc, giúp tăng tính tiện lợi và hiệu quả.

Vì những lý do trên, việc cài đặt Bluetooth cho Win 10 là một bước quan trọng để tận dụng tối đa công nghệ không dây. Bạn đã từng phải đau đầu với việc cài đặt máy in Canon 2900 cho Win 10 64bit của mình? Bạn cảm thấy phiền toái khi phải mang máy tính tới các trung tâm sửa chữa laptop để cài đặt driver cho máy in? Đừng lo lắng, bởi dịch vụ cài Win tại nhà đã xuất hiện để giúp bạn cài đặt máy in Canon 2900 cho Win 10 một cách nhanh chóng và tiện lợi.
Yêu cầu trước khi cài đặt Bluetooth cho Win 10
Trước khi cài đặt Bluetooth cho Win 10, bạn cần đảm bảo rằng máy tính của mình đáp ứng được một số yêu cầu sau:
- Thiết bị hỗ trợ Bluetooth: Máy tính của bạn cần có phần cứng hỗ trợ công nghệ Bluetooth. Hầu hết các laptop hiện đại đều có Bluetooth tích hợp sẵn, nhưng nếu bạn sử dụng máy tính để bàn, bạn có thể cần mua thêm một bộ adapter Bluetooth USB.
- Phiên bản hệ điều hành: Đảm bảo rằng bạn đang chạy phiên bản mới nhất của Windows 10. Các cập nhật hệ điều hành thường xuyên bao gồm cả những cải tiến và sửa lỗi cho Bluetooth.
- Kết nối Internet: Để tải về và cài đặt driver Bluetooth mới nhất, bạn cần có kết nối Internet ổn định.
- Quyền quản trị: Để cài đặt driver và thay đổi cài đặt hệ thống, bạn cần có quyền quản trị trên máy tính của mình.
- Kiểm tra tương thích thiết bị: Nếu bạn muốn kết nối một thiết bị cụ thể với máy tính qua Bluetooth, hãy đảm bảo rằng thiết bị đó tương thích với Bluetooth của máy tính.
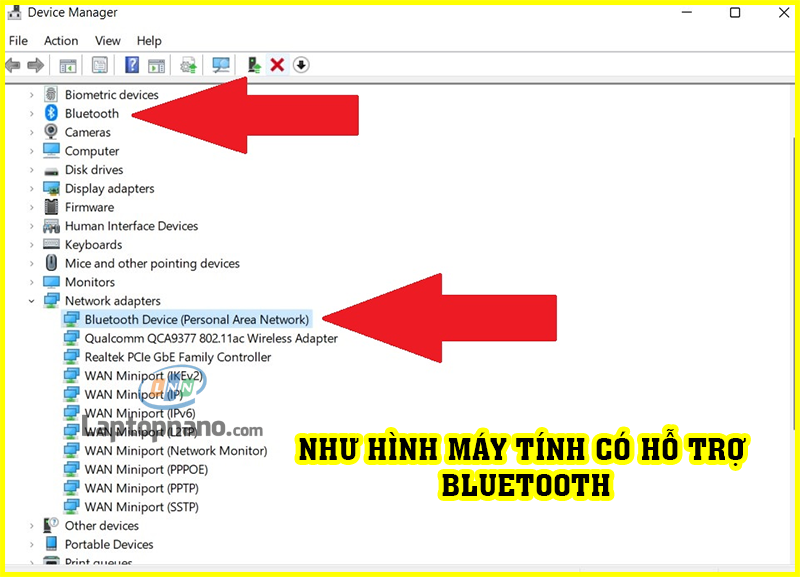
Trong khuôn khổ bài viết này hướng dẫn cách cài bluetooth cho win 10, nếu máy tính của bạn chưa cài win 10 thì hãy xem bài viết “Cách cài Win 10”. Việc tự cài Win đôi khi gây ra những khó khăn và mất nhiều thời gian, đặc biệt là đối với những người không có kiến thức về kỹ thuật. Dịch vụ cài Win chuyên nghiệp giúp bạn tiết kiệm thời gian và công sức bởi đội ngũ kỹ thuật viên có kinh nghiệm sẽ thực hiện quá trình cài đặt nhanh chóng và hiệu quả.
Các bước cài đặt Bluetooth cho Win 10
Dưới đây là các bước cơ bản để cài đặt Bluetooth cho Win 10:
Bước 1: Kiểm tra thiết bị hỗ trợ Bluetooth
- Đầu tiên, bạn cần xác nhận xem máy tính của bạn có hỗ trợ Bluetooth không. Để kiểm tra, hãy thực hiện các bước sau:
- Nhấn tổ hợp phím Windows + X và chọn "Device Manager" từ danh sách.
- Trong cửa sổ "Device Manager", tìm và mở rộng mục "Bluetooth". Nếu bạn thấy nó trong danh sách, điều đó có nghĩa là máy tính của bạn hỗ trợ Bluetooth.
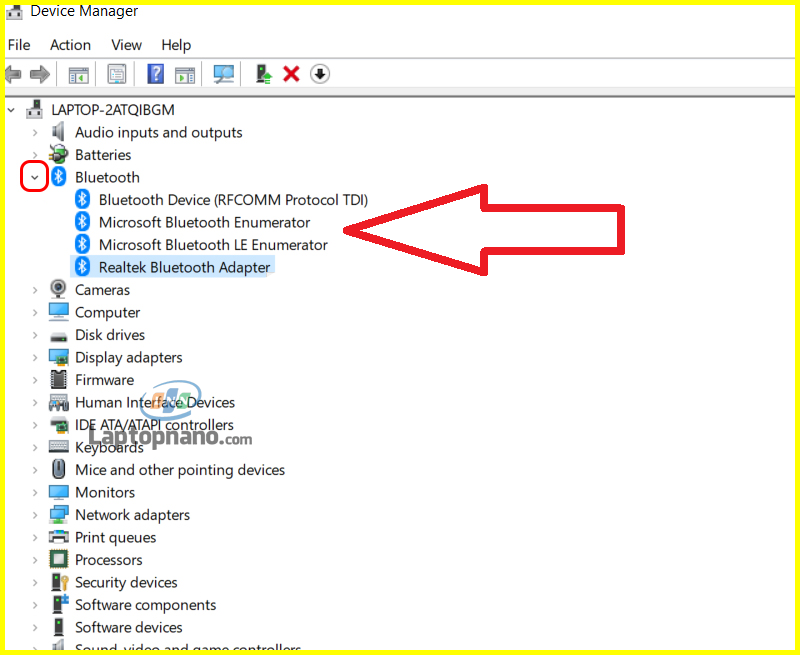
Bước 2: Tải và cài đặt driver Bluetooth
- Nếu máy tính của bạn hỗ trợ Bluetooth, bước tiếp theo là cài đặt hoặc cập nhật driver Bluetooth.
- Truy cập trang web của nhà sản xuất máy tính (ví dụ, Dell, HP, Lenovo) hoặc trang web của nhà sản xuất chipset (ví dụ, Intel, Broadcom).
- Tìm driver Bluetooth phù hợp với model và phiên bản hệ điều hành của máy tính.
- Tải về và cài đặt driverBluetooth theo hướng dẫn.
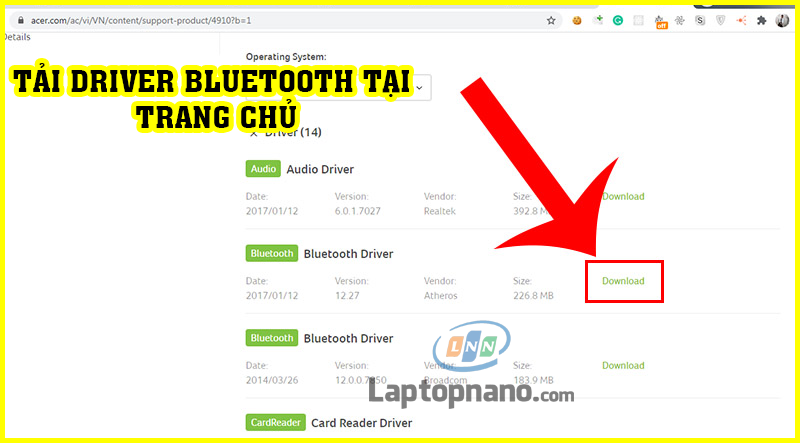
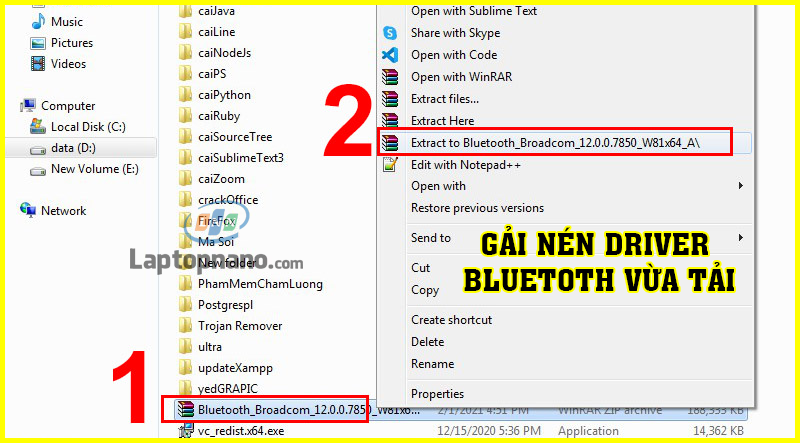
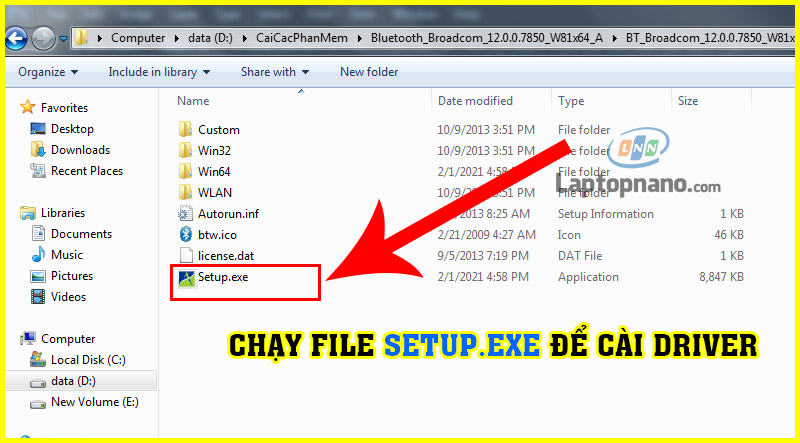
Bước 3: Kích hoạt Bluetooth trong Win 10
- Nhấn tổ hợp phím Windows + I để mở cửa sổ "Settings".
- Chọn "Devices" và sau đó chọn "Bluetooth & other devices".
- Bật chế độ Bluetooth bằng cách kéo nút từ "Off" sang "On".
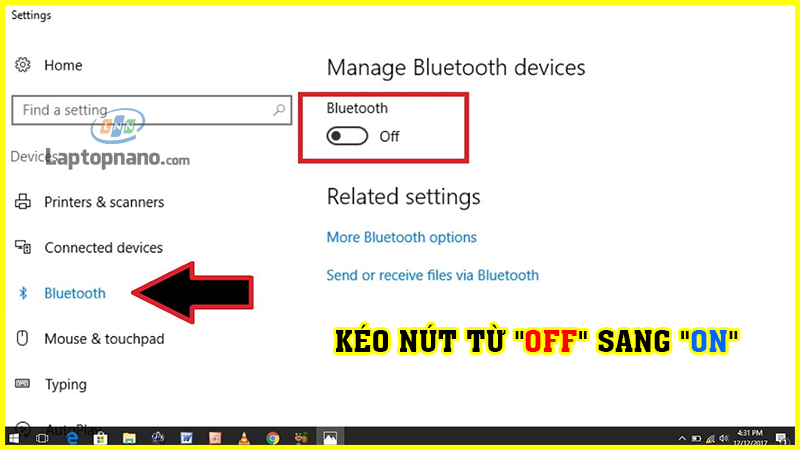
Bước 4: Kết nối với thiết bị Bluetooth
- Trên cùng cửa sổ "Bluetooth & other devices", nhấp vào "Add Bluetooth or other device".
- Chọn "Bluetooth" trong hộp thoại mới hiện ra.
- Máy tính sẽ tìm kiếm các thiết bị Bluetooth gần đó. Hãy bật chế độ phát hiện (hoặc chế độ pairing) trên thiết bị bạn muốn kết nối.
- Khi thiết bị xuất hiện trong danh sách trên máy tính, nhấp vào nó để bắt đầu quá trình pairing.
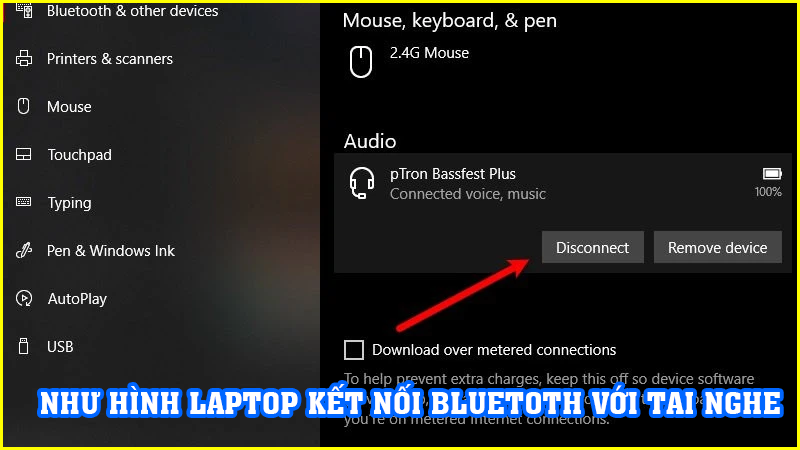
Lưu ý: Các bước cụ thể có thể thay đổi tùy thuộc vào model và nhà sản xuất của máy tính, cũng như phiên bản hệ điều hành của bạn. Nếu gặp sự cố, hãy tham khảo hướng dẫn của nhà sản xuất hoặc tìm hỗ trợ trực tuyến.
Cài đặt Driver Bluetooth cho win 10 ở đâu miễn phí tại TPHCM?

Nếu bạn đang tìm kiếm một chiếc laptop cũ chất lượng tại TP.HCM, hãy đến với LAPTOP NANO - chúng tôi không chỉ bán laptop cũ, mà còn mang đến sự hỗ trợ toàn diện cho khách hàng.
Mua laptop cũ tại LAPTOP NANO, bạn sẽ được tận hưởng dịch vụ hỗ trợ cài đặt Bluetooth cho Win 10 hoàn toàn miễn phí. Đội ngũ kỹ thuật viên của chúng tôi sẽ đảm bảo rằng máy tính của bạn được cài đặt đúng driver, hỗ trợ kết nối với mọi thiết bị Bluetooth một cách nhanh chóng và dễ dàng.
Với LAPTOP NANO, bạn không chỉ mua một chiếc laptop giá rẻ chất lượng, mà còn được hưởng trọn vẹn trải nghiệm công nghệ không dây tiện lợi. Đến với chúng tôi, bạn sẽ yên tâm về chất lượng sản phẩm cũng như dịch vụ hậu mãi. Hãy đến LAPTOP NANO để trải nghiệm dịch vụ tốt nhất!
Lời kết:
Vậy là chúng ta đã cùng nhau tìm hiểu về "cách cài Bluetooth cho Win 10". Bluetooth không chỉ giúp tăng cường khả năng kết nối của máy tính mà còn giúp bạn tận dụng tối đa các thiết bị không dây, từ tai nghe, chuột, bàn phím cho đến loa và smartwatch. Một khi đã hiểu rõ các bước cài đặt, bạn sẽ thấy việc sử dụng Bluetooth trên Win 10 trở nên đơn giản và tiện lợi hơn bao giờ hết.
Nếu bạn đang tìm mua laptop cũ và muốn được hỗ trợ cài đặt Bluetoothmiễn phí, hãy đến với LAPTOP NANO - chúng tôi cung cấp dịch vụ hỗ trợ cài đặt Bluetooth cho Win 10 hoàn toàn miễn phí tại TP.HCM.
Đừng ngần ngại để lại bình luận nếu bạn có bất kỳ thắc mắc hay vấn đề gì. Chúng tôi luôn sẵn lòng giúp đỡ! Cảm ơn bạn đã đọc bài viết này và chúc bạn thành công với cài đặt drive Bluetooth trên Win 10!