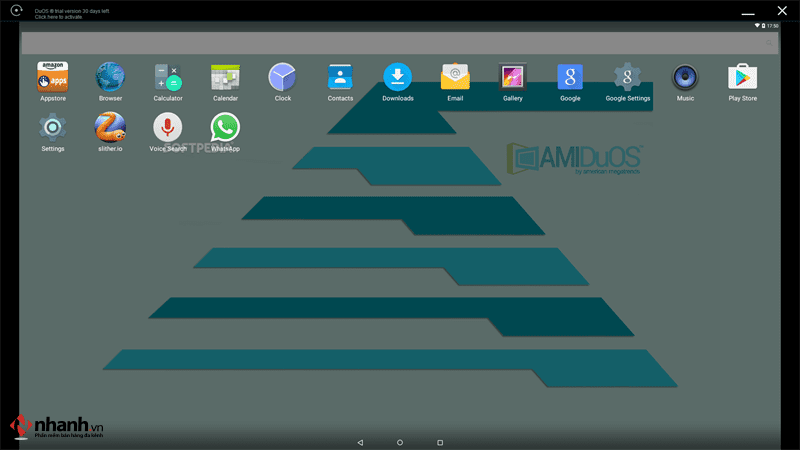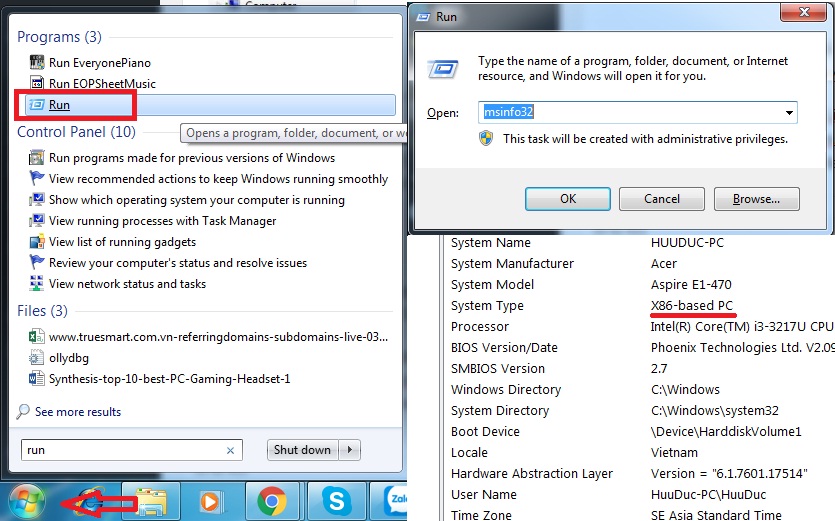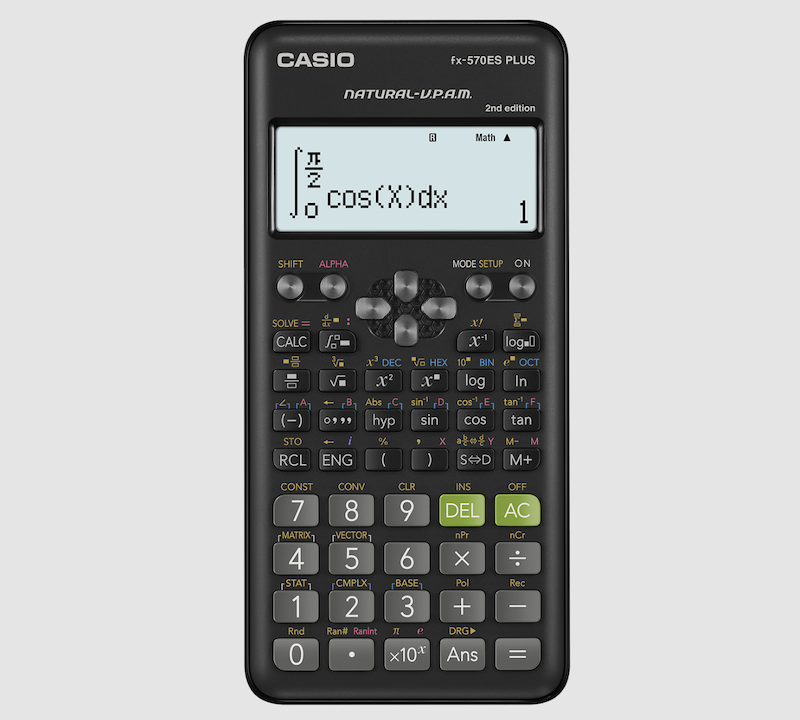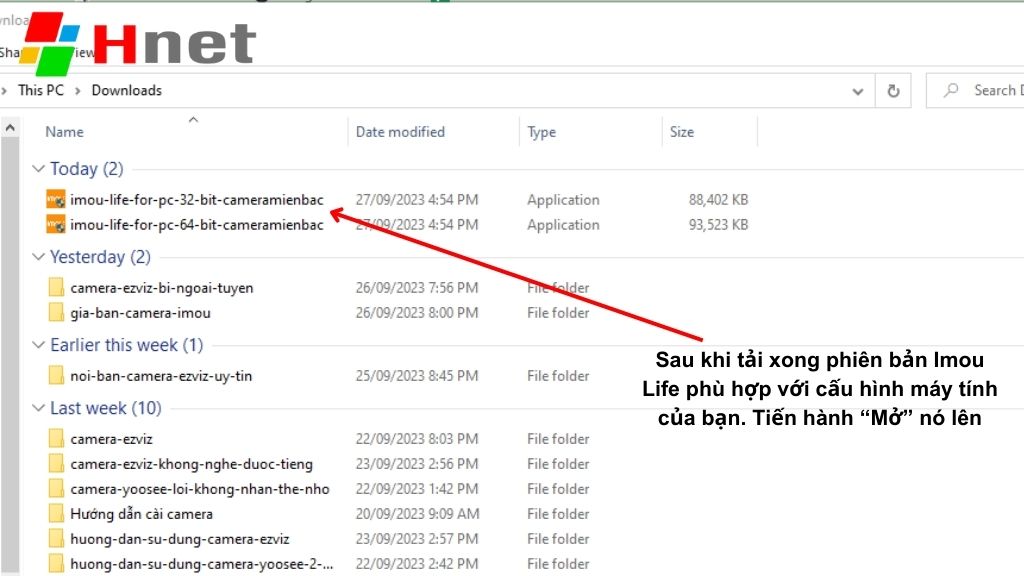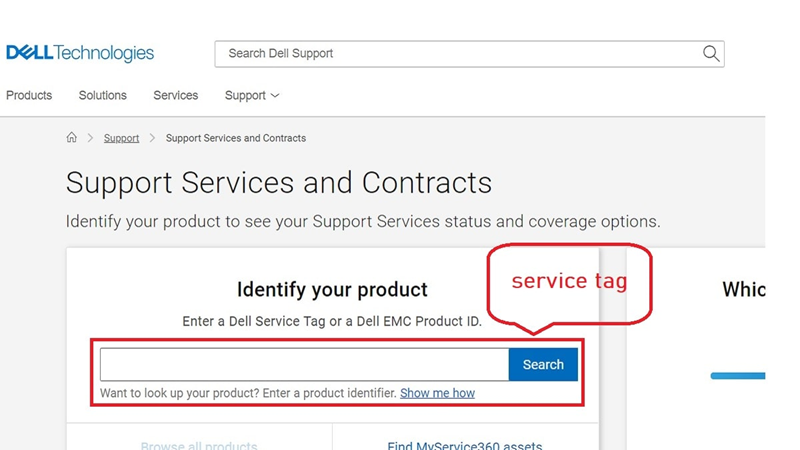Vi tính Nhất Chung hướng dẫn bạn fix lỗi máy tính không mở được các chương trình và ứng dụng để khi gặp tình trạng này bạn có thể có hướng xử lí tốt nhất. Tham khảo bài viết sau đây nhé!

Tại sao xảy ra lỗi máy tính không mở được chương trình và ứng dụng?
Lỗi máy tính không mở được chương trình và ứng dụng có thể do nhiều nguyên nhân khác nhau như virus, phần mềm độc hại, tệp tin hỏng, lỗi hệ thống, thiếu phần mềm hỗ trợ hoặc các vấn đề về quyền truy cập.
Lỗi máy tính không mở được các chương trình và ứng dụng là gì?
Lỗi máy tính không mở được các chương trình và ứng dụng xảy ra khi người dùng cố gắng khởi động một ứng dụng hoặc chương trình trên máy tính nhưng không thành công. Thông thường, khi người dùng nhấp đúp chuột vào biểu tượng ứng dụng, không có bất kỳ phản hồi nào hoặc thông báo lỗi hiển thị trên màn hình.
Hướng dẫn cách fix lỗi máy tính không mở được các chương trình và ứng dụng hiệu quả nhất
Khi gặp phải lỗi không mở được các chương trình và ứng dụng trên máy tính, một trong những cách khắc phục hiệu quả là sửa lỗi qua Registry. Sau đây là hướng dẫn cụ thể:
- Bước 1: Bạn vào Start Menu và nhập từ khóa “Regedit” trong mục “Search Programs and File”, sau đó chọn “Regedit” trong mục “Programs”. Hoặc bạn có thể thao tác nhanh bằng cách nhấn tổ hợp phím “Windows + R” rồi gõ lệnh “Regedit” và nhấn Enter.
- Bước 2: Sau khi cửa sổ Registry Editor mở ra, bạn hãy chọn HKEY_CURRENT_USER -> Software -> Microsoft -> Windows -> CurrentVersion -> Explorer -> File Exts -> .lnk.
- Bước 3: Bạn hãy chọn thư mục “OpenWithList”, sau đó ở cột bên phải của màn hình, bạn hãy xóa toàn bộ các thư mục và chỉ giữ lại thư mục “(Default) REG_SZ (value not set)” như hình bên dưới.
- Bước 4: Tiếp theo, bạn chọn thư mục “OpenWithProgids”, sau đó bạn cũng xóa toàn bộ các thư mục và giữ lại 2 thư mục là “(Default) REG_SZ (value not set)” và “lnkfile REG_NONE (zero-length binary value)” như hình bên dưới.
Sau khi hoàn thành các bước trên, bạn hãy khởi động lại máy tính và kiểm tra lại xem lỗi đã được khắc phục chưa. Nếu vẫn còn lỗi, bạn có thể thử các cách khắc phục khác hoặc tìm hiểu thêm về lỗi này trên các trang web chuyên về công nghệ.
Sửa lỗi với công cụ Troubleshoot trên máy tính Windows 10
Để sửa lỗi kết nối Bluetooth trên Windows 10 bằng công cụ Troubleshoot, làm theo các bước sau:
- Bước 1: Bấm tổ hợp phím Windows + I để mở Settings, sau đó chọn mục Update & Security.
- Bước 2: Chọn Troubleshoot từ danh mục bên trái của cửa sổ vừa hiện ra, sau đó nhấp vào Additional troubleshooters.
- Bước 3: Tìm và chọn Bluetooth từ danh sách và nhấp vào Run the troubleshooter.
Lúc này, công cụ Troubleshoot sẽ tự động kiểm tra và sửa lỗi kết nối Bluetooth trên máy tính của bạn.
Nếu công cụ Troubleshoot không giải quyết được sự cố của bạn, bạn có thể thử khắc phục bằng cách thực hiện các bước sau:
- Bước 1: Kiểm tra xem Bluetooth đã được bật chưa bằng cách nhấn tổ hợp phím Windows + I để mở Settings, sau đó chọn mục Devices > Bluetooth & other devices. Kiểm tra xem công tắc Bluetooth đã được bật chưa.
- Bước 2: Nếu Bluetooth đã được bật, hãy thử khởi động lại máy tính của bạn.
- Bước 3: Nếu vẫn không thể kết nối được Bluetooth, hãy kiểm tra và cập nhật driver Bluetooth của bạn. Bạn có thể truy cập trang web của nhà sản xuất thiết bị để tìm kiếm và tải xuống driver mới nhất.
Nếu các bước trên vẫn không giải quyết được sự cố của bạn, bạn có thể liên hệ với nhà sản xuất thiết bị để được hỗ trợ thêm.
Một số cách khác để khắc phục lỗi máy tính Windows 10 không mở được ứng dụng và chương trình
Nếu bạn đang gặp phải lỗi không mở được ứng dụng và chương trình trên máy tính Windows 10, hãy thử các cách khác sau đây:
- Kiểm tra bản cập nhật ứng dụng: Hãy đảm bảo rằng các ứng dụng của bạn được cập nhật lên phiên bản mới nhất. Bạn có thể kiểm tra bằng cách truy cập Microsoft Store và kiểm tra các bản cập nhật.
- Đảm bảo Windows 10 được cập nhật phiên bản mới nhất: Hãy đảm bảo rằng Windows 10 của bạn được cập nhật đầy đủ với các bản vá bảo mật và phiên bản mới nhất. Bạn có thể kiểm tra bằng cách vào Settings > Update & Security > Windows Update
- Khởi động lại thiết bị của bạn: Thử khởi động lại máy tính của bạn để giải quyết các vấn đề khác nhau, bao gồm lỗi không mở được ứng dụng và chương trình.
- Sử dụng trình kiểm tra tệp hệ thống: Hãy chạy trình kiểm tra tệp hệ thống trên Windows 10 để kiểm tra xem có bất kỳ tệp hệ thống nào bị hỏng hay không. Bạn có thể thực hiện bằng cách vào Start và gõ “Command Prompt” và chạy dưới quyền quản trị. Sau đó nhập “sfc /scannow” và Enter.
- Đảm bảo dịch vụ cập nhật hệ điều hành đang được chạy trong nền: Hãy đảm bảo rằng dịch vụ cập nhật hệ điều hành đang được chạy trong nền bằng cách vào Services và tìm kiếm “Windows Update” và đảm bảo rằng nó đang được chạy.
- Đảm bảo dịch vụ nhận dạng ứng dụng đang hoạt động: Một số ứng dụng có thể yêu cầu dịch vụ nhận dạng ứng dụng để hoạt động đúng. Bạn có thể đảm bảo rằng dịch vụ này đang hoạt động bằng cách vào Services và tìm kiếm “Application Identity” và đảm bảo rằng nó đang được chạy.
Những cách trên đây sẽ giúp bạn khắc phục lỗi máy tính Windows 10 không mở được ứng dụng và chương trình
FAQs về lỗi máy tính không mở được các chương trình và ứng dụng:
Làm thế nào để biết nguyên nhân gây ra lỗi máy tính không mở được các chương trình và ứng dụng?
Bạn có thể sử dụng trình quản lý tác vụ hoặc lịch sử sự kiện của hệ thống để xem các tình trạng lỗi gần đây hoặc các ứng dụng đã bị khởi động mà không thành công.
Tôi có thể sử dụng phần mềm diệt virus để khắc phục lỗi này không?
Có, phần mềm diệt virus có thể giúp quét và loại bỏ các phần mềm độc hại khỏi hệ thống của bạn, giúp cải thiện khả năng khởi động các ứng dụng.
Ứng dụng đang chạy nền có phải nguyên nhân gây ra lỗi không thể mở ứng dụng?
Có, trong một số trường hợp, ứng dụng đang chạy nền có thể gây ra lỗi không thể mở ứng dụng. Hãy kiểm tra các ứng dụng đang chạy trong nền và đóng chúng nếu cần.
Trong 2 cách trên bài viết, nên dùng cách nào?
Cách khắc phục lỗi sẽ phụ thuộc vào nguyên nhân gây ra lỗi của từng trường hợp cụ thể. Vì vậy, hãy thực hiện các thao tác kiểm tra và sửa chữa theo từng nguyên nhân khác nhau để khắc phục lỗi một cách hiệu quả nhất.
Troubleshoot có trên Windows 7 không?
Có, Troubleshoot là một tính năng có sẵn trên hệ điều hành Windows 7, giúp người dùng khắc phục các lỗi hệ thống khác nhau.
Sửa lỗi bằng Troubleshoot có bị mất dữ liệu ứng dụng?
Không, thường thì sửa lỗi bằng Troubleshoot không làm mất dữ liệu ứng dụng của bạn. Tuy nhiên, để đảm bảo an toàn, bạn nên sao lưu dữ liệu trước khi thực hiện bất kỳ thao tác nào trên hệ thống của mình. Nếu Troubleshoot yêu cầu thực hiện các thao tác như cài đặt lại ứng dụng hoặc khởi động lại hệ thống, hãy đảm bảo rằng bạn đã lưu lại dữ liệu quan trọng của mình.
Nếu bạn gặp bất kỳ vấn đề nào khi sử dụng Troubleshoot, hãy liên hệ với nhà cung cấp dịch vụ hỗ trợ hoặc tìm kiếm trợ giúp từ các cộng đồng trực tuyến để được hỗ trợ sớm nhất.