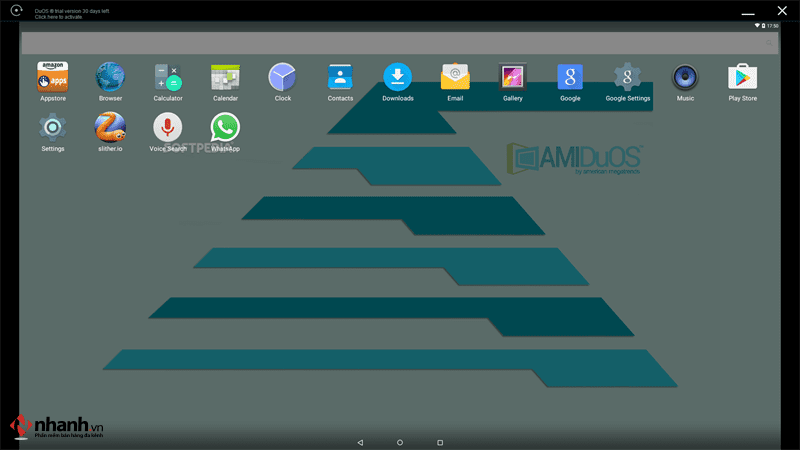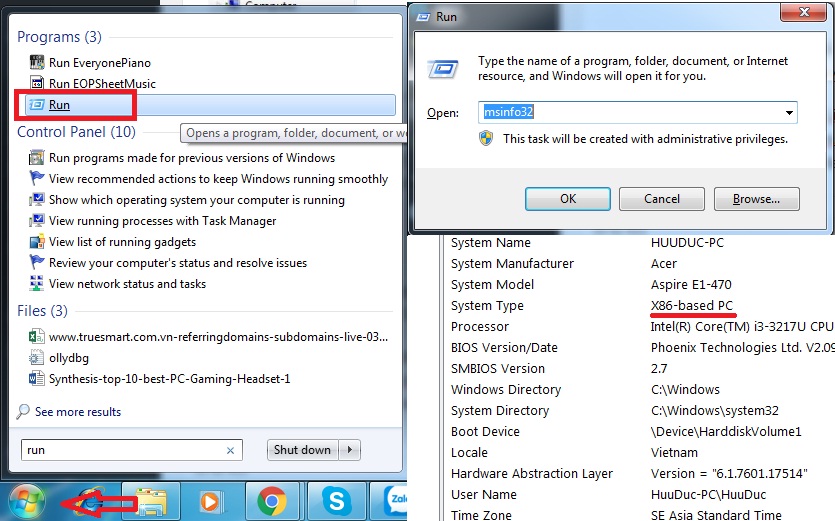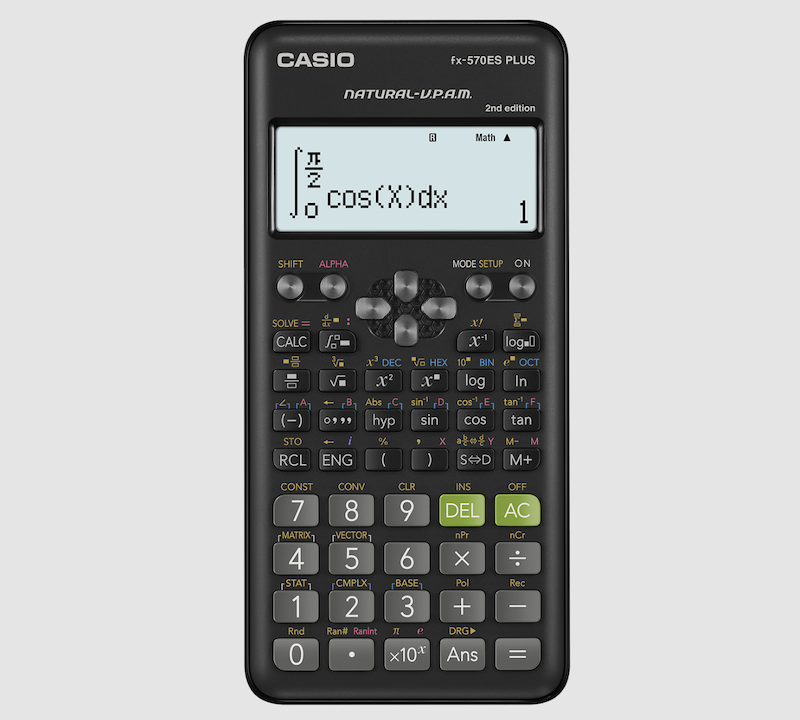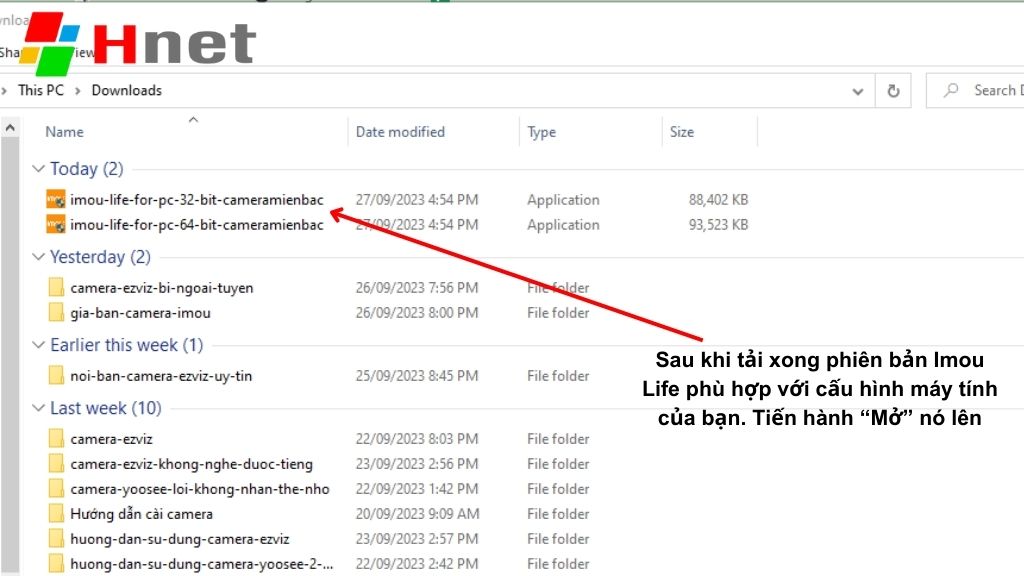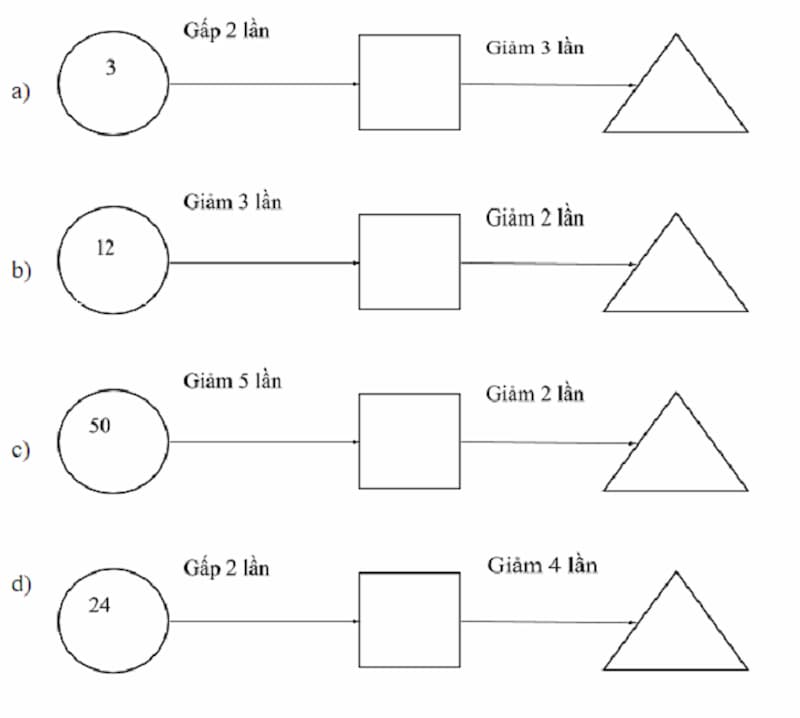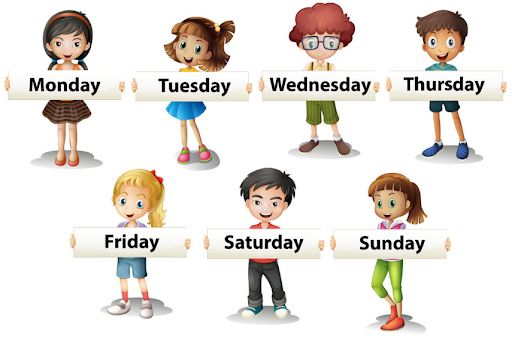Hiện nay việc tạo USB cài Win 10 đã trở thành một cách khá thông dụng và là phương pháp được nhiều người ưa chuộng. Có lẽ bởi vì tính thuận tiện, cách làm đơn giản và nhanh chóng so với các phương pháp khác. Các phần mềm tạo USB cài Win 10 trên thị trường hiện nay rất nhiều vậy nên bận cần cân nhắc để lựa chọn được phần mềm phù hợp với chiếc máy tính của mình.

Phần mềm tạo USB cài win 10 đơn giản nhanh chóng
Trong bài viết dưới đây, Sửa chữa Laptop 24h .com sẽ bật mí cho bạn 2 phần mềm tạo USB cài Win 10 hiệu quả được các chuyên gia khuyên dùng. Mỗi phần mềm sẽ có cách sử dụng và ưu nhược điểm khác nhau tuy nhiên các thao tác sử dụng chúng đều đơn giản, ngay cả những người không chuyên cũng có thể thực hiện được.
1. Phần mềm Windows USB DVD Download Tool
Windows USB/DVD Download Tool là phần mềm được khá nhiều người dùng sử dụng hiện nay. Nó hỗ trợ tạo USB cài Win từ Windows 7 trở lên tới Windows 8/8.1 và Windows 10 nhanh chóng. Để sử dụng phần mềm này, đầu tiên bạn cần chuẩn bị một chiếc USB có dung lượng khoảng từ 8GB trở lên trống. Sau đó bạn cài đặt phần mềm về máy tính laptop của mình đồng thời cũng tải file ISO cho máy tính Win 10. Tiếp đến bạn thực hiện các bước sau:
Bước 1: Để bắt đầu tạo USB Boot Win 10 từ phần mềm vừa tải, bạn cần khởi chạy phần mềm Windows USB DVD Download Tool trên máy tính sau đó cắm USB lại vào khe cắm của máy. Khi đó ở phần giao diện của phần mềm, bạn click vào nút Browse để người dùng chọn ISO bản Windows 10 muốn cài đặt, sau đó bạn nhấn Next ở phần bên dưới.
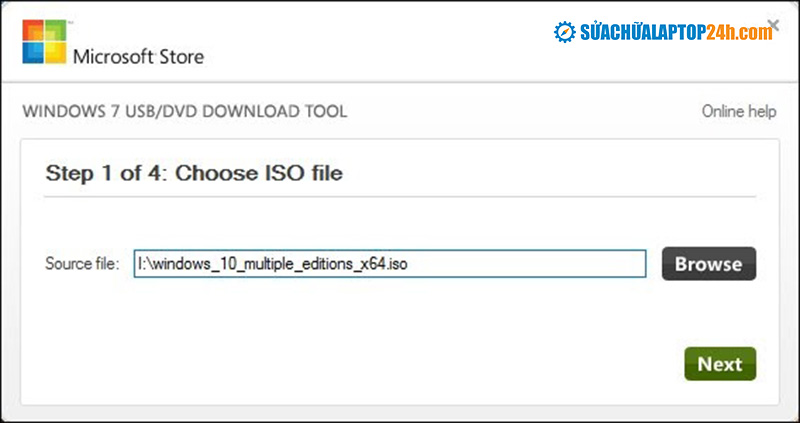
Ấn Browse và chọn ISO
Bước 2: Bạn tiến hành chọn một hình thức tạo bộ cài đặt, bạn nhấn chuột vào USB device. Chú ý ở đây rằng nếu bạn nhấn vào DVD thì phần mềm sẽ giúp bạn ghi lại file ISO thành đĩa DVD cài Win.
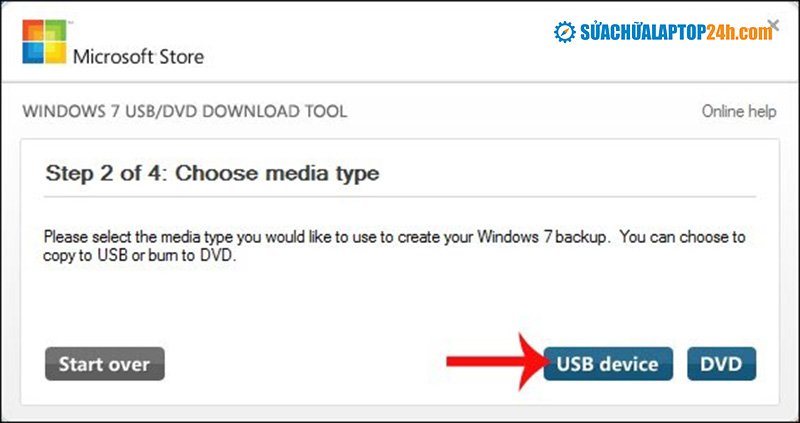
Nhấn chọn USB device
Bước 3: Sau khi chọn phần USB device bạn sẽ nhìn thấy câu hỏi có chắc chắn muốn tạo bộ cài Windows trong USB không? Lúc này toàn bộ dữ liệu ở USB sẽ được format, xóa hoàn toàn để tạo bộ mới cài đặt. Tại đây bạn nhấn Begin copying để bắt đầu.
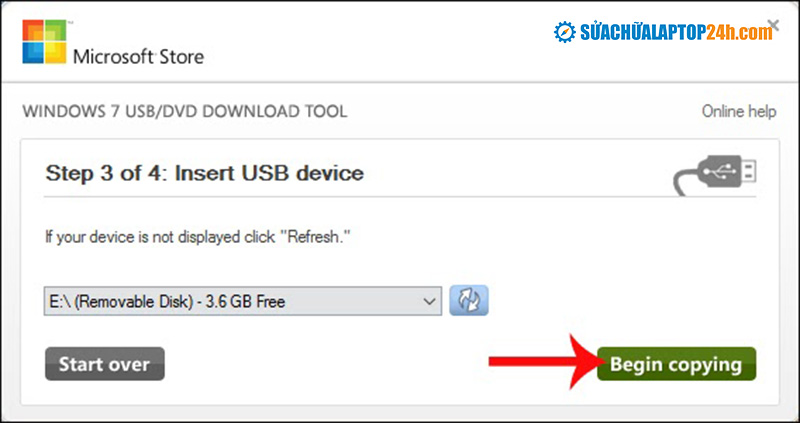
Nhấn Begin copying
Hãy chờ ít phút để các file cài đặt hệ điều hành Win 10 sẽ được tạo trong USB.
Bước 4: Phần mềm sẽ tiến hành tiết lập, sau khi chạy tới 100% là bạn hoàn thành chương trình. Ở bên trong USB bạn sẽ nhìn thấy toàn bộ dữ liệu ISO được sao chép. Có thể thấy rằng khi có USB để cài đặt Windows 10, thì bạn chỉ cần boot lên máy tính và chọn boot bằng USB rồi tiến hành cài đặt Windows 10 là được, không cần cài chương trình lại từ đầu.
Bạn thấy không việc tạo USB boot Win 10 không còn cồng kềnh và trải qua quá nhiều thủ tục, chỉ cần setup trên phần mềm là bạn có thể nâng cấp lên Win 10 nhanh chóng rồi.
Tham khảo: Top 5 phần mềm cài Win bằng USB thông dụng hiện nay
2. Phần mềm tạo USB cài Win 10 bằng Rufus 3.5
Bên cạnh việc dùng phần mềm Windows USB DVD Download Tool, để nâng cấp lên Win 10 thì bạn có thể dùng phần mềm Rufus 3.5. Rufus hiện nay đã được nâng cấp và cập nhật với những phiên bản cao hơn, tuy nhiên các thức cài đặt USB Boot Win 10 vẫn giống như trước. Bạn không cần phải thêm bất kỳ thao tác nào mà vẫn có thể thực hiện được các thao tác.
Một điều thú vị khi bạn tạo USB cài Win 10 bằng Rufus 3.5 hoặc cao hơn đó là bạn không cần phải tải file ISO của Windows nữa mà có thể tải trực tiếp trên ứng dụng của phần mềm Rufus luôn. Đây được coi là một điều khá đặc biệt mà ở các phiên bản Rufus trước đó không có được.
Để tiến hành tạo USB cài Win 10 bằng Rufus chuẩn UEFI, bạn thực hiện theo các bước dưới đây:
Bước 1: Đầu tiên bạn cần tải phần mềm tạo USB cài Win 10 Rufus 3.5. Sau đó bạn tiến hành khởi động phần mềm vừa tải lên. Ở phần giao diện chính của chương trình, bạn thay đổi Partition scheme thành GPT thành Target System thành UEFI (non CSM). Việc đổi trạng thái đó giúp tạo USB cài Win 10 chuẩn UEFI hơn.
Bước 2: Tiếp theo bạn chọn USB mà tạo USB boot bằng Rufus. Hãy nhớ ấn chọn tạo USB cài win 10 bằng Rufus từ mục Boot Selection (nếu có) và chọn Start là xong.
Bước 3: Tại đây bạn nhấn vào chữ DOWNLOAD, ở giao diện lựa chọn phiên bản Windows 10 sẽ xuất hiện. Bây giờ bạn chỉ cần lựa chọn phiên bản mà bạn sử dụng, sau đó nhấn vào phần Download.

Nhấn chọn Download
Tiếp đến lựa chọn vị trí lưu file ISO Windows mà bạn đã tạo trên máy tính.
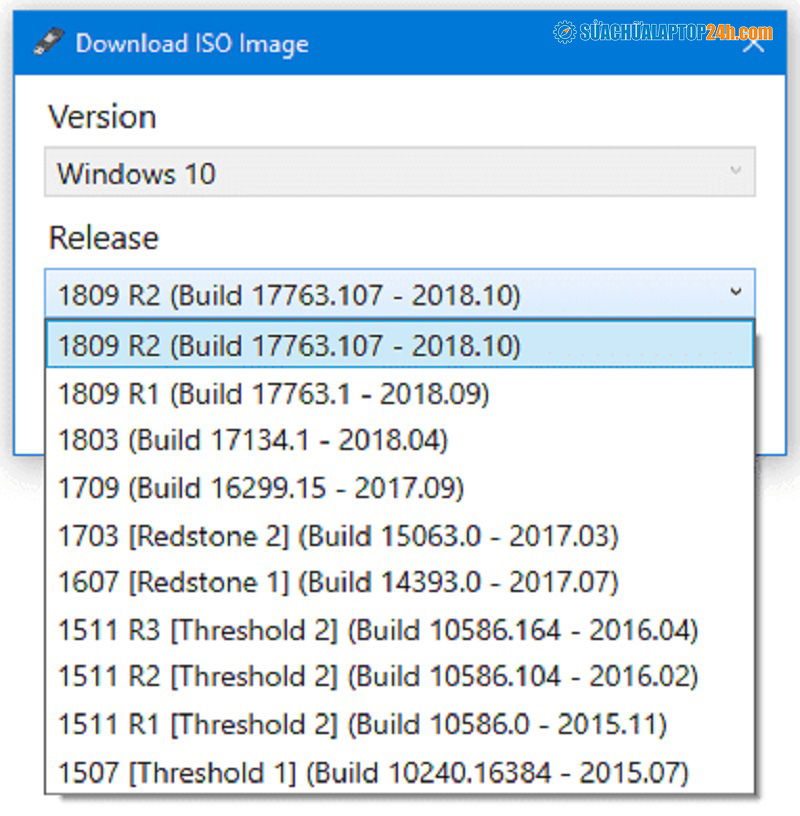
Lựa chọn vị trí lưu file
Bước 4: Sau khi đã tải xong phiên bản Win 10 muốn sử dụng, bạn hãy nhấn chọn Start. Vậy là bạn đã tạo USB boot cài Win 10 bằng Rufus bằng phần mềm thành công. Thật quá đơn giản và nhanh chóng phải không nào.
Xem thêm: Tốc độ cài win siêu nhanh của sửa chữa laptop 24h.com
Bây giờ hãy lựa chọn phần mềm tạo USB cài Win 10 bạn thấy phù hợp và cài đặt cho máy tính để trải nghiệm. Chúc bạn có thể tự tạo USB cài Win 10 cho máy tính của mình thành công. Nếu bạn gặp phải bất kỳ vấn đề gì liên quan đến phần cứng hay phần mềm máy tính, hãy liên hệ với chúng tôi để được tư vấn miễn phí 100%.