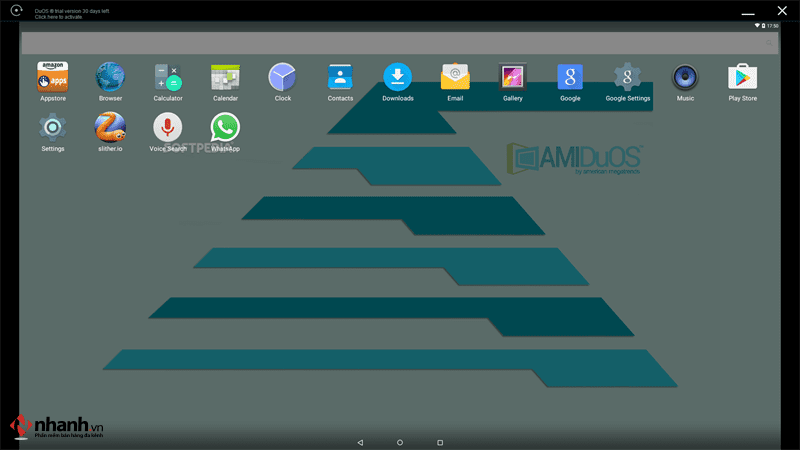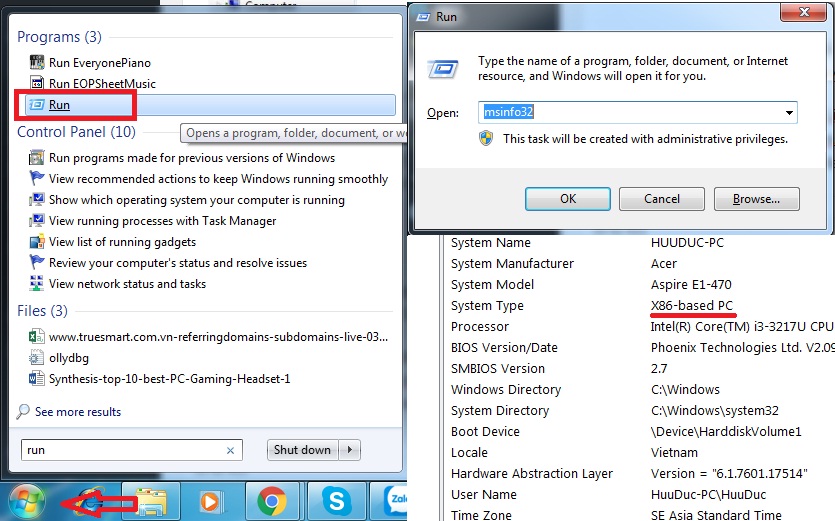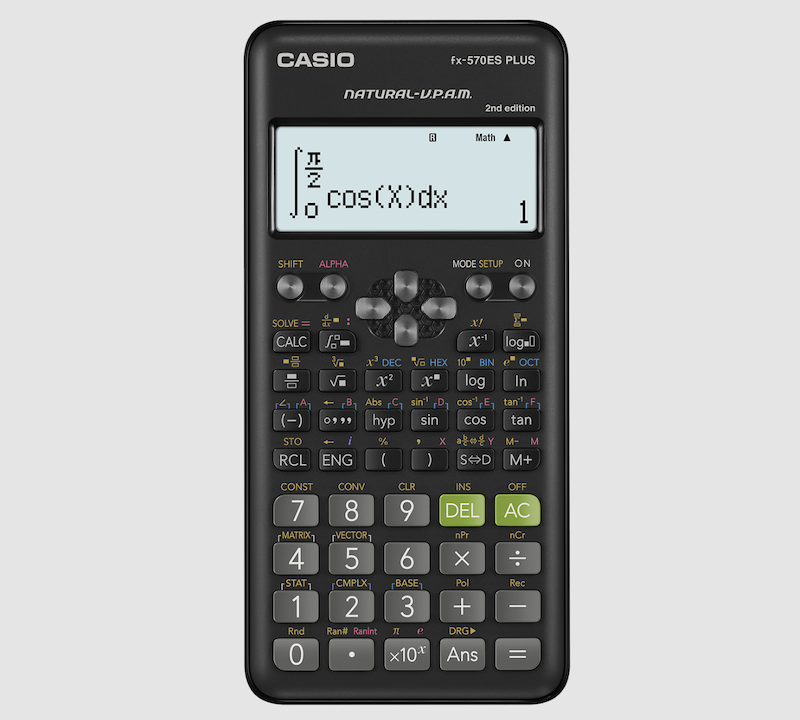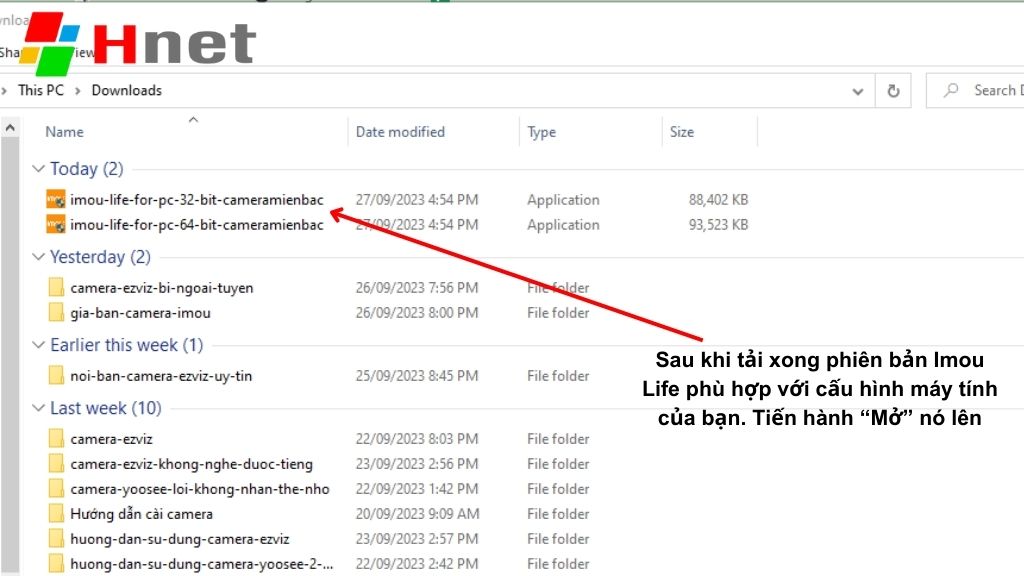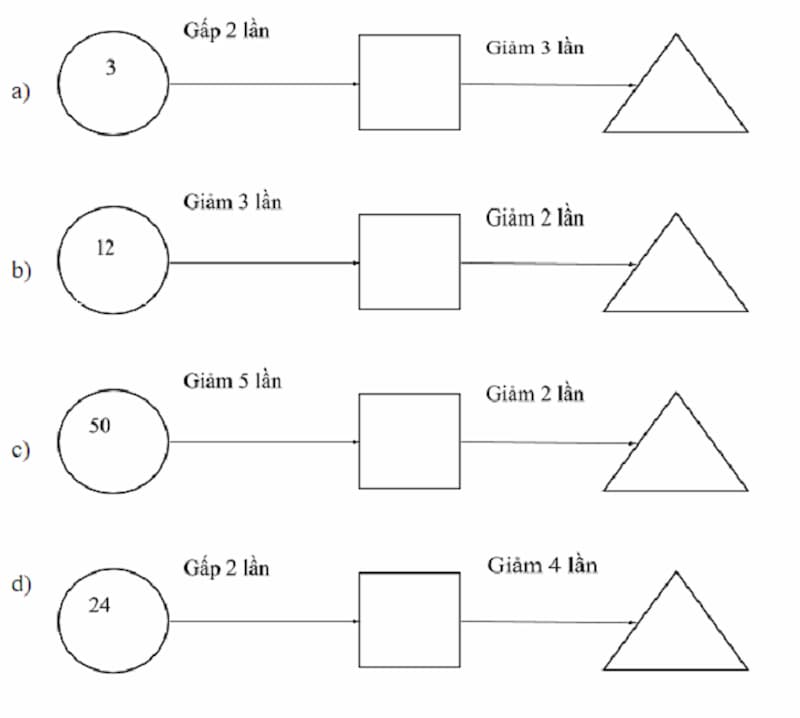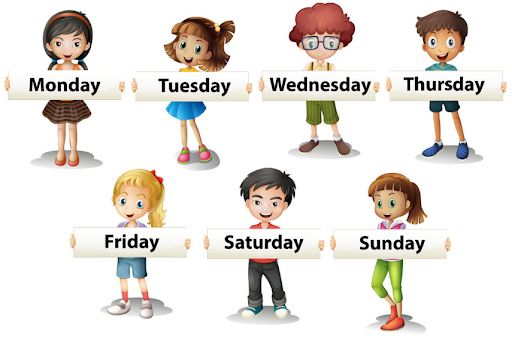Từ video game đến những tác phẩm 3D chuyên nghiệp, card đồ họa là một bộ dụng cụ cần thiết cho những ai muốn đẩy máy tính của mình lên cấp độ kết xuất đồ họa mới. Thật không may, như thường lệ khi thêm phần cứng bổ sung vào máy tính, card đồ họa đi kèm với một số vấn đề và sự cố riêng.
Nếu card đồ họa của bạn không hoạt động, điều đó có thể gây khó chịu, đặc biệt là đối với những người chưa có kinh nghiệm về card đồ họa và cách chẩn đoán lỗi. Dưới đây là các triệu chứng của một card đồ họa bị lỗi và cách bạn có thể khắc phục khi card đồ họa không hoạt động.
Các triệu chứng của card đồ họa bị lỗi
Game hoạt động kém hiệu quả
Một câu chuyện không có gì xa lạ: Bạn mua một laptop chơi game hoặc GPU mới khi nghe nói rằng nó sẽ chạy ở tốc độ khung hình cực nhanh, nhưng khi thực sự chạy các game, nó hoạt động kém hơn 30% hoặc tệ hơn mong đợi.
Khi tốc độ khung hình trong game thấp (hoặc cao) hơn một chút những gì bạn mong đợi - có nhiều biến số cần xem xét. Nhưng nếu GPU của bạn đang hoạt động thấp hơn mức mong đợi, thì bạn nên bắt đầu xem xét các giải pháp.
Sự cố máy tính
Các card đồ họa bị lỗi có thể khiến PC gặp sự cố. Những sự cố này có thể khác nhau, từ lỗi màn hình xanh đơn giản, PC bị đóng băng (nhưng không hiển thị màn hình xanh), đến việc khởi động lại ngẫu nhiên và tắt nguồn. Không phải mọi sự cố đều do card đồ họa gây ra, nhưng nếu bạn đã bật tính năng kết xuất bộ nhớ và được báo lỗi là do driver card đồ họa, bạn có thể chắc chắn nói rằng đó là thủ phạm.
Xuất hiện những hiện tượng lạ trên màn hình
Khi có sự cố xảy ra với card đồ họa, bạn có thể nhận thấy điều này thông qua hình ảnh kỳ lạ trên màn hình. Điều này là do card đồ họa là cách PC “vẽ” vào màn hình. Màu sắc sẽ trông khác lạ, mô hình 3D sẽ bị kéo giãn ra mà không có lý do, v.v... nếu card đồ họa bị lỗi.
Âm thanh quạt tản nhiệt lớn
Khi khởi động phần mềm sử dụng đồ họa 3D (hoặc ngay cả khi khởi động máy tính), bạn có thể nghe thấy âm thanh giống như một chiếc máy bay phản lực nhỏ đang cất cánh trong PC. Đây là âm thanh quạt tản nhiệt hệ thống đang hoạt động. Nếu quạt này là quạt trên card đồ họa, đó có thể là dấu hiệu cho thấy có điều gì đó không ổn với nó.
Sự cố driver
Đôi khi bạn đang sử dụng PC bình thường khi màn hình chuyển sang màu đen trong vài giây. Khi nó quay trở lại, bạn sẽ được thông báo rằng driver video đã bị lỗi và phải khởi động lại. Điều này sẽ không làm hỏng toàn bộ PC nhưng có thể rất khó chịu nếu nó xảy ra thường xuyên.
Màn hình đen
Đôi khi bạn sẽ không nhìn thấy bất kỳ manh mối trực quan nào! Một card đồ họa bị hỏng có thể chỉ đơn giản là đột nhiên ngừng hoạt động và không hiển thị bất cứ thứ gì. Bạn sẽ phải dùng đến card đồ họa tích hợp hoặc một card đồ họa rẻ tiền để xem đó là do card hay màn hình của bạn. Nếu một trong hai cách đó hoạt động thì rất có thể là do lỗi của card đồ họa.
- Cách thiết lập mức FPS tối đa trên card Nvidia
Các bản sửa lỗi card đồ họa không hoạt động
Mặc dù nhiều điều ở trên là các triệu chứng của một card đồ họa sắp hỏng, nhưng không phải lúc nào cũng vậy. Có một số cách để bạn có thể cố gắng sửa chữa card đồ họa trước khi đưa ra phán quyết cuối cùng về nó và mua một cái mới.
Đảm bảo rằng GPU đã được kích hoạt
Điều này đặc biệt áp dụng cho laptop, nhưng cũng có thể áp dụng cho máy tính để bàn nếu CPU của bạn có GPU tích hợp trên đó.
Nhiều laptop có một tính năng tích hợp mà khi bạn rút chúng khỏi nguồn, chúng sẽ tự động vô hiệu hóa GPU chuyên dụng để duy trì tuổi thọ pin. Đôi khi, tính năng này vẫn có thể được bật ngay cả khi bạn đã cắm sạc vào nguồn điện hoặc có thể bạn đã đặt nó thành “luôn bật” tại một số thời điểm.
Có một số cách để đảm bảo GPU đã được kích hoạt:
Nếu bạn có GPU Nvidia, hãy đi tới Nvidia Control Panel, sau đó trong “Manage 3D Settings”, nhấp vào tab ProgramSettings, điều hướng đến game bạn đang gặp sự cố, sau đó trong menu drop-down “Select the preferred graphics processor”, chọn “High-performance NVIDIA processor”.

Một số laptop cung cấp phần mềm riêng cho phép bạn kích hoạt và vô hiệu hóa GPU chỉ bằng một cú nhấp chuột (ví dụ, laptop ASUS Armoury Crate). Trong “System Configuration”, bạn có thể tắt “iGPU mode” để kích hoạt GPU Nvidia hoặc chỉ cần chuyển nó thành “Off” để GPU Nvidia được kích hoạt vĩnh viễn.

Nếu cả hai cách trên đều không có tác dụng, hãy vào BIOS laptop (nhấn phím được chỉ định - thường là F2 hoặc F8 - khi khởi động PC) và xem liệu bạn có thể kích hoạt card đồ họa chuyên dụng của mình từ đó hay không. Ngoài ra, hãy thử tắt iGPU, điều này có thể kích hoạt GPU chuyên dụng bắt đầu hoạt động.

Hoán đổi API
Nếu sự cố bạn gặp chỉ xuất hiện trong các game cụ thể, có thể chúng không thực sự là sự cố.
Các GPU hiện đại tạo ra đồ họa 3D thông qua 3 API khác nhau: DirectX, OpenGL và Vulkan. Hầu hết các game đều cho phép bạn chọn API kết xuất khi truy cập vào cài đặt đồ họa nâng cao của chúng.
Nhưng mọi thứ trở nên phức tạp hơn khi có các phiên bản khác nhau của những API đó, với các mức hỗ trợ khác nhau tùy thuộc vào sự kết hợp của driver, GPU và hệ điều hành. Ví dụ: GTX 970 cũ đáng tin cậy của Nvidia được cho là không có vấn đề gì với cả 3 API đó trong Windows 10. Tuy nhiên, khi thử nghiệm phiên bản mới nhất của Retroarch bằng Vulkan API, nó đã hiển thị tất cả các game GameCube với màu sắc nhợt nhạt. Sau đó, với một công cụ chuyển đổi API sang OpenGL, mọi thứ đều hoàn hảo.
Thay đổi driver
Driver card đồ họa có thể hay thay đổi. Nếu driver đã lỗi thời, chúng có thể gây ra sự cố khi chơi các game hiện đại hơn. Nếu card đồ họa cũ, các driver mới hơn có thể gây hại nhiều hơn là mang lại lợi ích cho sự ổn định của hệ thống. Đôi khi, dù bạn có một card đồ họa rất mới và driver cập nhật, nhưng máy tính vẫn sẽ gặp sự cố!

Nếu bạn chưa cập nhật driver card đồ họa của mình trong một thời gian, hãy cập nhật chúng qua NVidia, AMD hoặc Intel, tùy thuộc vào loại card của bạn. Ngoài ra, nếu gần đây bạn đã cập nhật driver, hãy thử khôi phục driver về một ngày trước đó hoặc cài đặt driver cũ hơn qua kho lưu trữ driver của nhà cung cấp.
Xóa toàn bộ driver
Gần đây, bạn có thể đã nâng cấp GPU của mình và đã chuyển sang thương hiệu mới - ví dụ: chuyển từ GPU AMD sang GPU do Nvidia sản xuất. Trong trường hợp này, tốt nhất là gỡ cài đặt hoàn toàn các driver GPU trước đó. Thật không may, các trình gỡ cài đặt chính thức thường không gỡ được hết mọi thứ. Rất may, có một giải pháp của bên thứ ba cho vấn đề đó: Display Driver Uninstaller.
Tải Display Driver Uninstaller (viết tắt là DDU) và chạy nó trước khi hoán đổi GPU hoặc cài đặt driver mong muốn. Sử dụng nó để loại bỏ bất kỳ dấu vết nào của driver hiển thị hiện có, sau đó tắt máy tính và thay thế GPU bằng GPU mới, hoặc khởi động lại và cài đặt các driver hiển thị khác.
Điều này cũng hữu ích trong khi khắc phục sự cố hiển thị, vì nó cho phép bạn đảm bảo rằng nguyên nhân của chúng không phải là do xung đột driver.
Hạ nhiệt
Có khả năng card đồ họa đang gặp sự cố do nhiệt quá cao. Điều này sẽ đặc biệt có liên quan nếu lỗi chỉ xảy ra sau khi kết xuất đồ họa 3D một lúc hoặc nếu bạn nhận thấy quạt của card đồ họa kêu rất lớn trong khi kết xuất. Nếu đúng như vậy, hãy thử kiểm tra nhiệt độ của card đồ họa để xem mức độ nóng của nó.
Bạn có thể chống hiện tượng nhiệt quá cao bằng cách tháo card đồ họa và làm sạch bụi bằng khí nén. Bạn thậm chí có thể tự mở card và thay mới miếng dán nhiệt bên trong, mặc dù những người mới bắt đầu không nên thử điều này. Ngoài ra còn có các công cụ để điều chỉnh quạt của card đồ họa và đầu ra đồ họa, chẳng hạn như MSI Afterburner.
Cải thiện khả năng làm mát hệ thống
Một lý do khác khiến card đồ họa của bạn quá nóng là do có thứ gì đó cản trở quá trình làm mát hệ thống. Nếu card đồ họa không nhận đủ không khí mát từ các quạt của case, nó có thể bị quá nóng. Kiểm tra quạt case của bạn xem có bụi bẩn không và vệ sinh chúng đúng cách. Bạn cũng có thể muốn kiểm tra cách quản lý cáp của mình để xem liệu có bất kỳ dây cáp nào cản trở luồng không khí bên trong case hay không.

Đảm bảo card đồ họa được đặt đúng chỗ
Card đồ họa cần được đặt đúng vị trí trong các khe PCI của chúng để hoạt động hiệu quả. Nếu yêu cầu phích cắm điện bổ sung để hoạt động, chúng cần được cắm thật chắc chắn. Không làm được một trong hai (hoặc cả hai) điều này có thể gây ra các lỗi liên quan đến card đồ họa. Đảm bảo card được cắm đúng vào PCi và vặn chặt, cũng như mọi đầu nối nguồn cần thiết cho hoạt động đều được cắm đúng cách vào thiết bị.
Kiểm tra cáp video
Nếu cáp từ PC đến card đồ họa gặp trục trặc, nó có thể tạo ra các hiệu ứng hình ảnh kỳ lạ. Nếu có điều gì đó lạ thường xảy ra, hãy đảm bảo cáp video được cắm đúng cách ở cả hai phía hoặc thay thế cáp.
Kiểm tra màn hình
Trục trặc hình ảnh thậm chí có thể không phải do card đồ họa mà thay vào đó là dấu hiệu cho thấy màn hình đang bị lỗi. Nếu không có cách nào ở trên hoạt động, hãy thử thay thế màn hình hoặc card đồ họa. Nếu sự cố biến mất, bất cứ thứ gì bạn thay thế sẽ là thủ phạm.
Kiểm tra nguồn điện
Nguồn máy tính (PSU) có thể là nguyên nhân gây ra sự cố hiển thị liên tục nếu nó không thể cung cấp đủ nguồn điện ổn định cho card đồ họa. Nếu các lỗi bạn gặp phải chỉ xuất hiện trong quá trình load game hoặc kết xuất 3D, thì PSU của bạn có thể bị lỗi. Hãy thử kiểm tra card đồ họa của bạn với một PSU khác để xem nó có hoạt động bình thường không. Trong trường hợp này, có thể đã đến lúc thay thế PSU.

Thay thế card đồ họa
Tuy nhiên, đôi khi, các triệu chứng chỉ đơn giản là dấu hiệu của một card đã đến lúc cần hay thế. Nếu thực sự nghi ngờ rằng không gì có thể đưa card trở lại trạng thái hiện tại, bạn có thể thử mua một card đồ họa rất rẻ để xem nó có hoạt động trên PC của bạn hay không. Nếu vấn đề được giải quyết, hãy cân nhắc mua một thẻ mới tốt hơn!
Tham khảo: Danh sách những card đồ họa tốt nhất theo phân khúc giá 2025 để biết thêm chi tiết.