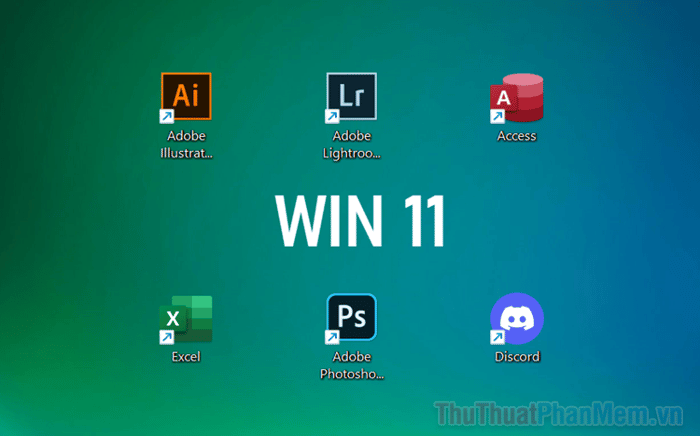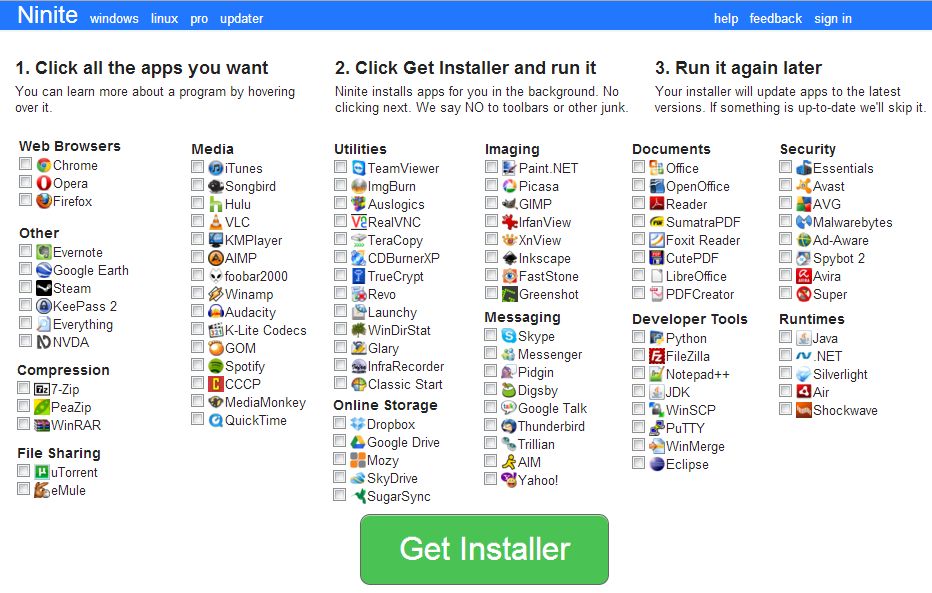Mách bạn cách xuống dòng trong Word đơn giản, khắc phục các lỗi giãn cách phổ biến khi xuống dòng chỉ với một vài thao tác cơ bản nhất.
Cách xuống dòng trong Word thực tế là thao tác rất đơn giản. Tuy nhiên, không ít người lại đau đầu với tình trạng lỗi giãn cách khi xuống dòng trong phần mềm này. Vậy làm thế nào để xuống dòng “an toàn”? Vấn đề này sẽ được Teky chia sẻ ngay trong bài viết dưới đây.
Vì sao khi thực hiện xuống dòng trong Word thường gặp lỗi
Thực hiện thao tác xuống dòng trong Word không khó. Nhưng sau khi xuống dòng, chữ trong word xuất hiện mộ số lỗi như: chữ giãn cách không đúng kích thước, xuống dòng tùy tiện…Đây thường xuất phát từ việc bạn định dạng word khi thao tác văn bản chưa chuẩn. Điều này dẫn đến văn bản thiếu sự cân xứng và thẩm mỹ khi trình bày. Nếu trong công việc, các lỗi này có thể khiến bạn “mất điểm” vì thiếu tính chuyên nghiệp trong trình bày. Vì thế, việc tìm cách sửa lỗi xuống dòng trong word hiệu quả là điều rất quan trọng.
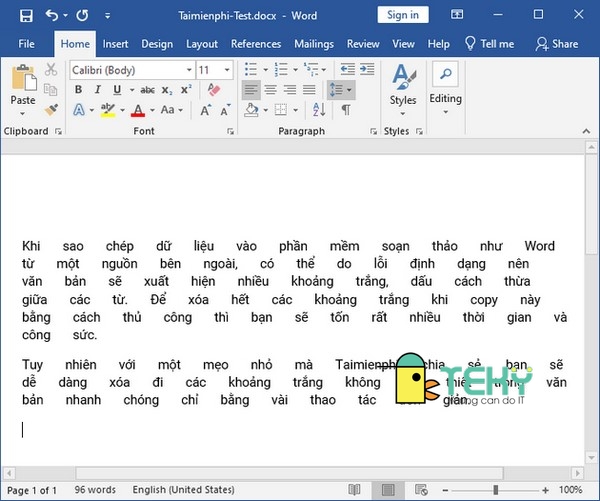
Hướng dẫn làm xuống dòng trong Word cơ bản
Trước khi tìm hiểu cách sửa lỗi xuống dòng trong word thì bạn cần phải nắm được cách xuống dòng như thế nào trong word. Đây là thao tác tưởng đơn giản nhưng không ít người vẫn chưa nắm được. Có 3 cách để xuống dòng dễ dàng khi thao tác trong word mà bạn cần biết. Đó chính là:
Thao tác xuống dòng trong word khi nhập văn bản
Muốn xuống dòng trong word khi đang nhập văn bản phải làm thế nào. Đơn giản là bạn chỉ cần đặt con trỏ chuột vào vị trí cuối cùng của đoạn văn cần xuống dòng và nhấn nút “Enter” là xong.
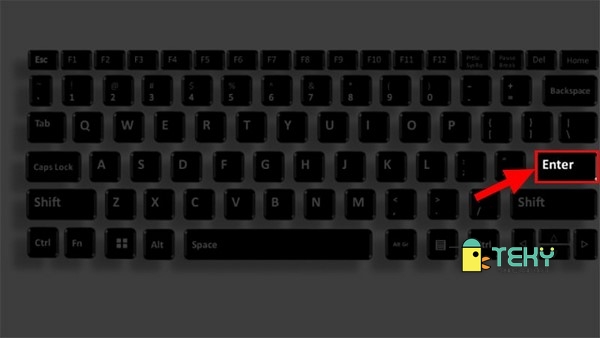
Cách xuống dòng khi đang nhập văn bản trên table của word
Trong word, bạn cũng có thể kẻ bảng để nhập các văn bản. Tuy nhiên, nếu muốn cách xuống dòng trong bảng word thì thay vì chỉ cần nhấn nút “Enter” như trên thì bạn cần phải nhấn cùng lúc tổ hợp phím “Shift + Enter”. Khi đó, văn bản trong table mới có thể xuống dòng được.
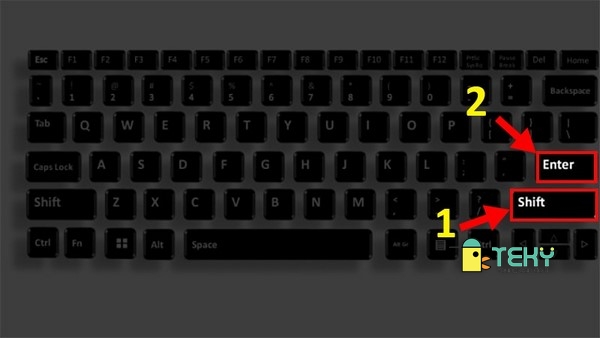
Hướng dẫn cách làm xuống dòng trong word để tiết kiệm dung lượng file
Thực hiện cách xuống dòng trong word đúng bạn có thể giúp file word tốn ít dung lượng hơn. Đây là điều mà rất ít người biết. Đặc biệt là những người mới lần đầu làm quen với word.
Trong trường hợp khi xuống dòng nhưng bạn muốn làm nổi bật một ý riêng để thu hút người đọc có thể tiến hành theo 2 cách dưới đây.
- Thứ nhất, bạn nhấn phím “Enter” 2 lần để dòng tách 2 lần. Nhưng cách này sẽ khiến file word tốn nhiều dung lượng.
- Thứ hai, bạn chọn vào mục “Paragraph” và chọn tiếp mục “ Spacing” để thực hiện mục đích giãn dòng nhưng vẫn tiết kiệm dung lượng file được tốt nhất.

Một số lỗi xuống dòng trong word và cách xử lý cơ bản nhất
Khi tiến hành thao tác xuống dòng trong word sẽ có một số trường hợp xuất hiện lỗi. Tùy theo từng lỗi khác nhau mà cách xử lý sẽ có sự tương ứng.
Lỗi xuống dòng trong word bị thay đổi khoảng cách giữa các chữ
Xuống dòng trong word có thể xuất hiện tình trạng giãn cách giữa các chữ có sự thay đổi. Nguyên nhân của lỗi này thường là do trước đó bạn chọn lệnh “justify” để định dạng căn chỉnh cho văn bản. Theo đó, hệ thống sẽ tự mặc định dữ liệu trên dòng sẻ bằng đủ với độ dài của dòng. Do đó, nếu số lượng chữ không đủ, word sẽ tự động tăng khoảng cách giữa các chữ. Khi đó, văn bản sẽ mất đi tính thẩm mỹ.

Với lỗi xuống dòng word này, bạn cần thực hiện theo các cách sau để khắc phục:
- Chỉ nhấn “Enter” mà không nhấn “Shift + Enter”
- Quá trình nhập văn bản nên nhập đủ số lượng ký tượng trong dòng cũng như độ dài các ký tự phù hợp với chiều dài của đoạn hay dòng kết thúc đoạn.
- Tiến hành bôi đen đoạn word bị lỗi giãn cách và chọn mục “Paragraph”. Tại đây, bạn tiến hành chỉnh khoảng cách giãn giữa các ký tự bằng mục “Spacing”. Chọn 0 ở mục “Before và After”.
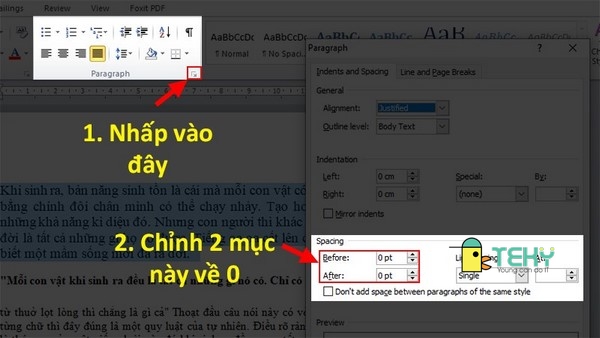
Khắc phục lỗi cách dòng trong word tùy tiện
Có nhiều trường hợp sau khi thực hiện cách xuống dòng trong word lại xuất hiện tình trạng văn bản tự xuống dòng một cách tùy tiện. Với lỗi này, bạn có thể tiến hành các bước khắc phục lỗi như sau:
- Đầu tiên, bạn mở file word lên và nhấn Ctrl + H. Khi đó, hộp thoại “Find and Replace” sẽ được hiển thị như hình dưới.
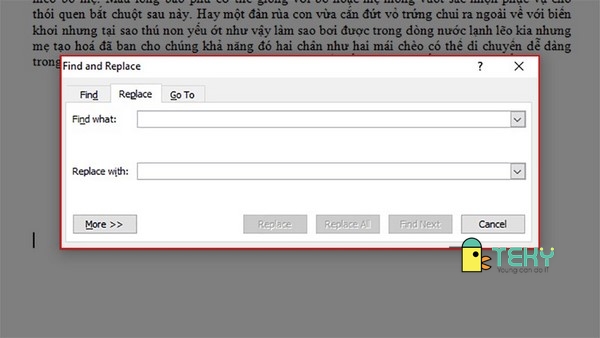
- Tiếp theo, ở hộp thoại này, bạn chọn mục “Find what” và nhập vào ô ký tự .^p”. Theo đó, dấu chấm “.” trong ký tự chính là dấu kết thúc câu, còn “p” được hiểu là ký hiệu xuống dòng văn bản.
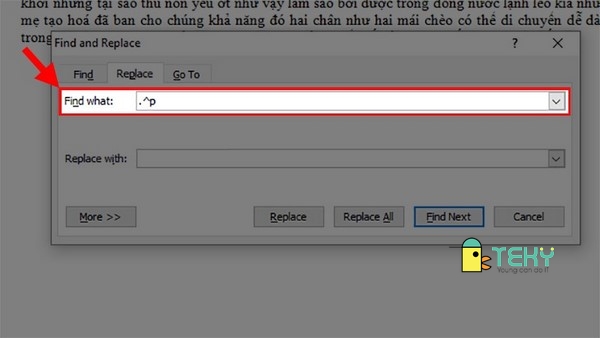
- Sau đó, tại mục “Replace with” bạn có thể nhập ký tự tùy ý. Ví như chúng tôi sẽ nhập ####. Ký tự này được dùng để thay thế cho các phần bị xuống dòng. Kết thúc bằng mục “Replace All”.
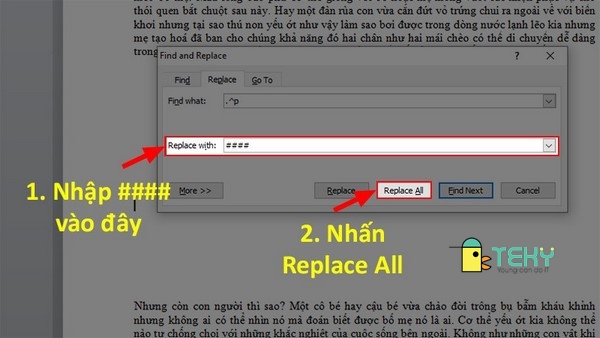
- Bạn tiếp tục nhấn Ctrl + H để hộp thoại mới xuất hiện. Tại đây, bạn sẽ ký tự “^p” tại mục “Find what”. Đây là ký tự xuống dòng. Sau đó, ở mục “Replace with” bạn nhấn vào nút Space trên bàn phím để nhập khoảng trắng. Kết thúc bước này bằng cách chọn vào mục “Replace All”.
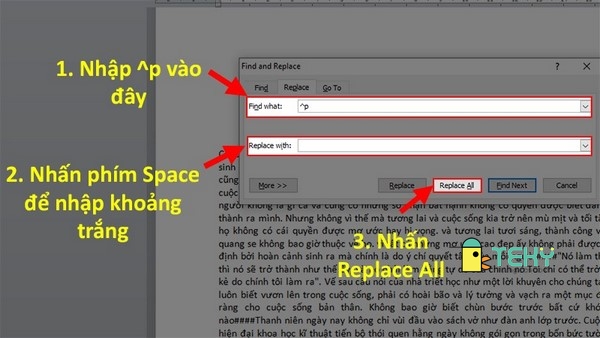
Kết quả khắc phục lỗi xuống dòng tùy tiện trong word
Cuối cùng, bạn sẽ nhấn cùng lúc phím Ctrl + H để hộp thoại mới xuất hiện. Khi đó, tại mục “Find what”, bạn chỉ cần nhập ký tự “#### như bước 3 ở trên. Lưu ý, ở bước 3 bạn nhập ký tự nào thì ở bước này cũng sẽ nhập ký tự như vậy, không nhất thiết phải là ký tự “####”. Ở mục “Replace with” bạn tiếp tục nhập ký tự “.^p”. Sau đó, bạn chọn mục “Replace All” để tiến hành xóa hết các hàng trống. Đồng thời, nó cũng có thể giúp sửa lỗi cách dòng trong Word tùy tiện.
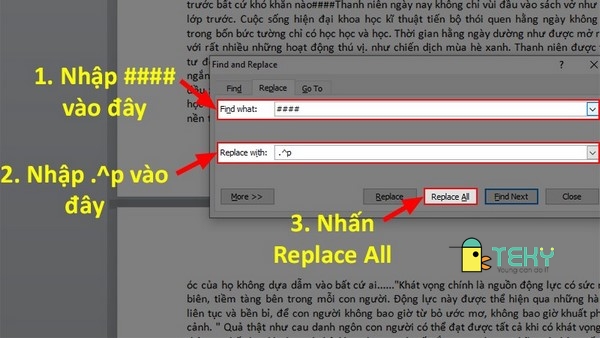
Bài viết trên đã chia sẻ thông tin về cách xuống dòng trong word cũng như cách khắc phục lỗi cơ bản mà bạn có thể áp dụng. Nếu gặp vấn đề khó khăn trong việc thao tác các phần mềm văn phòng, bạn có thể liên hệ đến Teky để được hỗ trợ. Dịch vụ có đội ngũ chuyên viên giỏi, nhiều năm kinh nghiệm sẽ đào tạo chuyên môn để bạn nắm rõ kỹ năng sử dụng các phần mềm văn phòng thuần thục, hiệu quả nhất.
Xem thêm:
- Cách xuống dòng trong Excel “Bỏ túi” ngay 6 mẹo đơn giản
- Cách thêm dòng trong word trong những trường hợp khác nhau