Reset máy tính Windows là cách nhanh nhất, hiệu quả cao và dễ dàng nhất để đưa Windows trở lại chạy với trạng thái bình thường ban đầu, nhanh và hiệu quả hơn. Dù tình trạng hiện tại Windows đang hoạt động siêu chậm rất chậm và nhiễm virus.
Windows 7 hiện nay là phiên bản window được sử dụng nhiều nhất để hỗ trợ cho doanh nhân, cùng với hoạt động của hệ thống dễ dàng nhất với văn phòng, doanh nghiệp. Song cũng không hẳn như anh em nghĩ bởi sản phẩm laptop dùng win 7 cũng có thể bị lỗi cần phải reset. Cách reset sẽ hoàn toàn làm Windows 7 hay các loại trở nên "sạch sẽ" và cho hiệu suất tối ưu trở lại. Worklap sẽ hướng dẫn cách khôi phục máy tính về trạng thái ban đầu win 7 trong bài viết hôm nay.
Bạn không thể khôi phục lại, khôi phục cài đặt gốc win 7 một bản sao lưu hệ thống Windows trên một máy tính khác. Cài đặt Windows được gắn liền với phần cứng cụ thể của máy tính, vì vậy điều này chỉ giúp bạn phục hồi máy tính về trạng thái trước đó của nó. Vậy 4 cách được giới thiệu này có thể hướng dẫn bạn hoàn thành.
Cách reset win 7 về mặc định sử dụng phân vùng phục hồi
Thường gặp nhất trên các laptop được cài sẳn Windows 7 thông dụng cùng khóa bản quyền theo máy. Hãng sản xuất chính sẽ tạo sẳn một phân vùng hiệu quả để người dùng có thể nhanh chóng phục hồi chức năng laptop về trạng thái ban đầu như khi vừa sản xuất ra mắt.
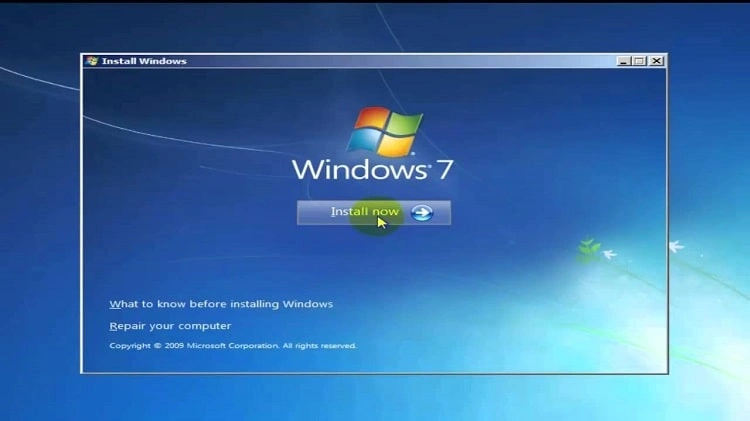 Khôi phục cài đặt win 7 hiệu quả cao nhất
Khôi phục cài đặt win 7 hiệu quả cao nhất
Với những máy tính có Windows bản quyền thì bạn hãy dùng phân vùng nguyên gốc để reset Windows 7 hay kể cả có 8, 10.
Phân vùng được sản xuất này thường bị ẩn và không thể dễ dàng xóa khi người dùng Format trong với lại ổ đĩa. Tùy nhà sản xuất mà tính năng có mặt trong Recovery Partition sẽ được ẩn hoặc hiện ra ở màn hình có sự khởi động máy tính. Và bạn có thể khởi động vào chức năng này vào chế độ này bằng phím F (từ 1 đến 12 tùy dòng máy và tùy nhà sản xuất thiết lập) ngay sau khi nhấn nút nguồn để khởi động máy tính.
Danh sách một số phím tắt truy cập vào chế độ Recovery cách khôi phục máy tính về trạng thái ban đầu win 7 thông dụng ở một số hãng máy tính:
Acer - Alt + F10; Asus - F9; HP - F11; Dell/Alienware - F8; MSI - F3; Lenovo - F11; Samsung - F4; Sony - F10 để thực hiện cách reset máy tính win 7 như ban đầu.
Reset Windows sử dụng đĩa khôi phục cài đặt gốc win 7
Nếu máy tính win 7 bạn đnag có không có sẳn phân vùng phục hồi, bạn sẽ được nhà sản xuất đính kèm thêm đĩa phục hồi (Recovery Disc) khi mua máy tính có cài sẳn Windows bản quyền (hoặc khóa bản quyền theo máy tính đã được cung cấp).
Đây thường là cách reset win 7 lại từ đầu bằng đĩa CD hoặc DVD có chứa tất cả các dữ liệu, thông tin để người dùng có thể nhanh chóng thiết lập phục hồi Windows lại trạng thái ban đầu ngay khi mua máy tính, laptop và sẽ được lưu trữ trong một phân vùng phục hồi được thông tin trên đĩa.
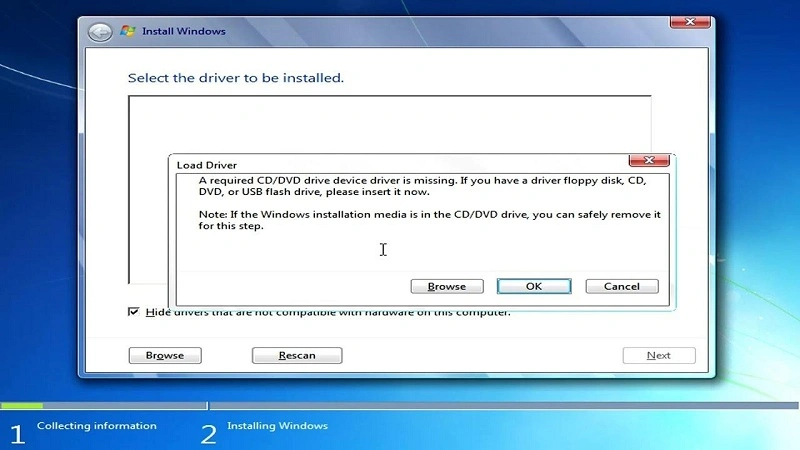 Cài lại win 7 là một cách khôi phục cài đặt gốc
Cài lại win 7 là một cách khôi phục cài đặt gốc
Cách reset win 7 về mặc định bằng cài Windows lại từ đầu đấy nhé
Nếu máy tính không thế áp dụng các bất kỳ phương pháp đang có, bạn chỉ còn cách là cài đặt lại chính sản phẩm Windows 7 mà thôi. Phương pháp này tuy khá tẻ nhạt nhưng nó sẽ giúp bạn hiệu quả nhanh chóng kiểm soát lại Windows 7 từ đầu.
Cách khôi phục cài đặt gốc cho máy tính Win 7 không cần đĩa
Đầu tiên sẽ tạo file backup để khôi phục cài đặt gốc cho máy tính Win 7
Tạo sao lưu ảnh hệ thống khá đơn giản trên để cách reset win 7 về mặc địnhWindows 7, nó được tích hợp với công cụ sao lưu bình thường. Trên Windows 8.1 và 10, chỉ cần mở Control Panel > File History. Bạn sẽ nhìn thấy liên kết "System Image Backup", sẽ mở nhanh ra công cụ "Backup and Restore (Windows 7)". Nhấp 2 lần vào liên kết để tạo file backup hệ thống cho đúng.
File sản phẩm sẽ có dung lượng rất lớn, dung lượng lưu nhiều vì vậy bạn nên sử dụng USB có dung lượng trên 8GB hoặc hơn. Lý tưởng nhất là dùng một ổ cứng gắn ngoài để lưu bản backup hệ thống Win 7 đang có sử dụng.
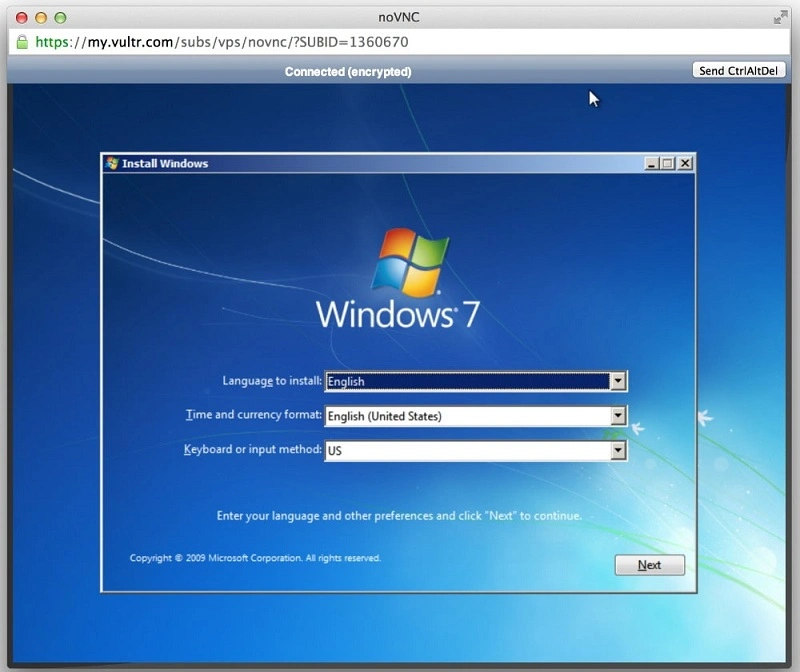 Thử cách khôi phục cài đặt gốc win 7
Thử cách khôi phục cài đặt gốc win 7
Nếu Windows 7, hoặc kể cả một số win thông dụng như 8, 10 vẫn hoạt động bình thường, bạn có thể làm điều này ngay từ giao diện Windows. Tuy nhiên, tùy chọn này chỉ xuất hiện trên Windows 7 mà thôi.
Nhằm khôi phục cài đặt gốc cho máy tính Win 7; bạn hãy mở Control Panel và tìm đến bảng có tên "Backup and Restore". Bạn tìm kiếm dòng "Backup" trong Control Panel để tìm cho nhanh. Chạy xuống cuối cửa sổ, nhấp vào một liên kết "Recover system settings or your computer". Còn lại vào "Advanced Recovery Methods" trong cửa sổ xuất hiện và nhấp vào chọn liên kết "Use a system image you created earlier to recover your computer".
Thực chất cách khôi phục máy tính về trạng thái ban đầu win 7 trên đây dễ dàng và đem lại sức mạnh hiệu quả cao cấp. Worklap hy vọng rằng bạn sẽ thành công cách khôi phục máy tính về trạng thái ban đầu win 7 sau khi tham khảo thông tin trên.
Chúc các bạn thành công!














