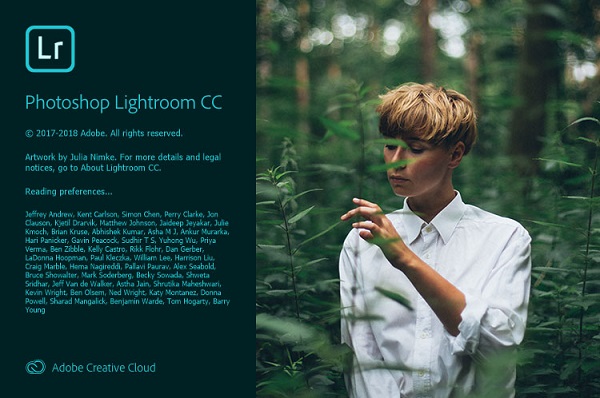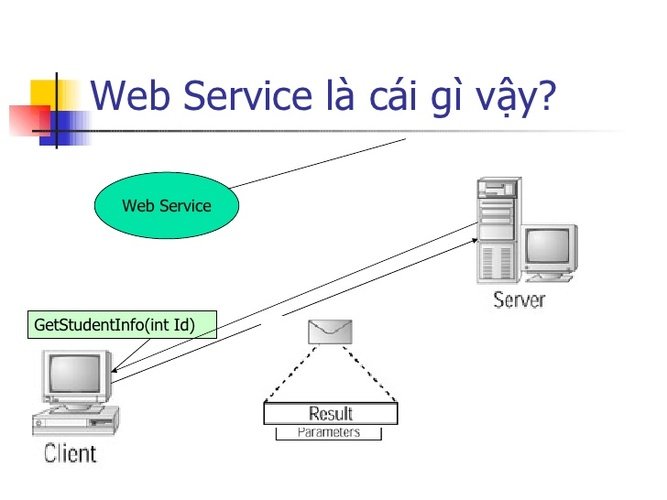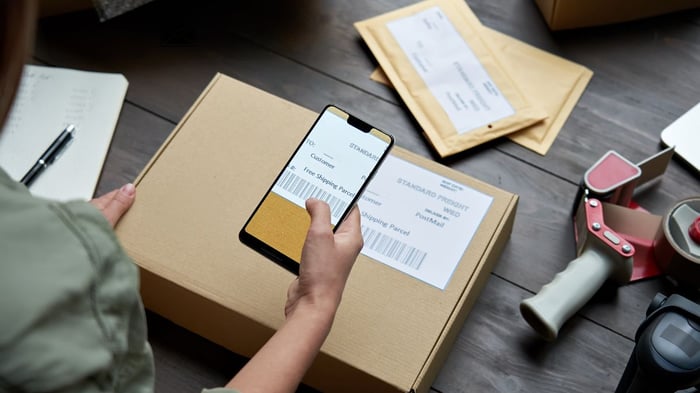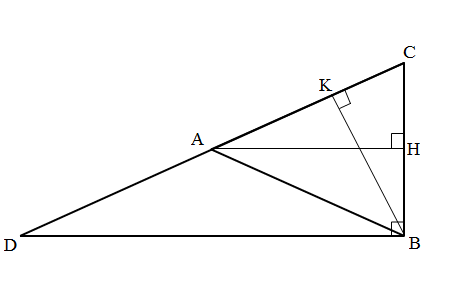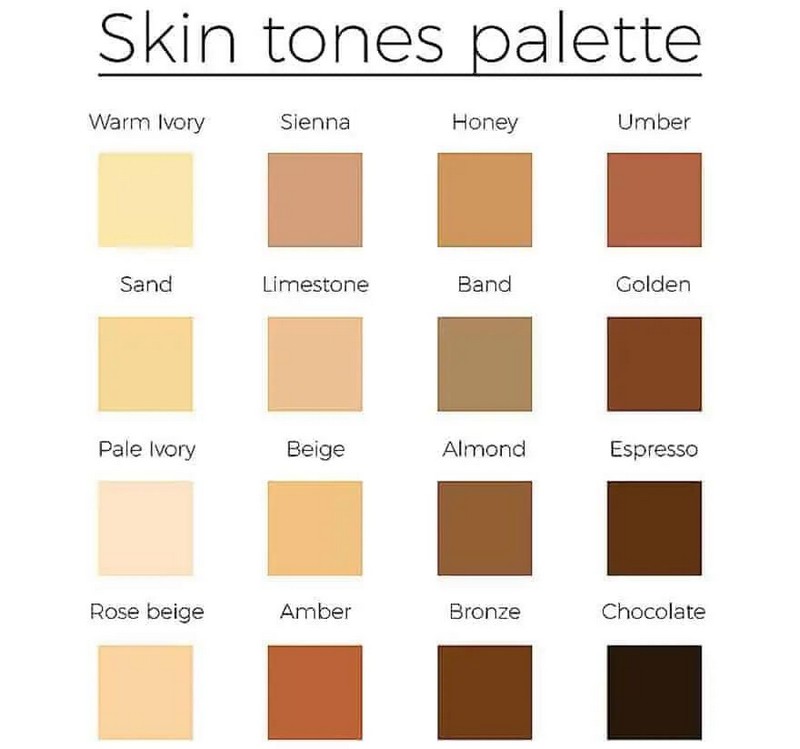Khi sử dụng USB để sao chép dữ liệu từ máy tính này sang máy khác thì việc USB bị virus tấn công là chuyện bình thường, rất hay xảy ra. Và một khi virus đã tấn công ổ USB thì nó có thể “ăn” hoặc làm ẩn bất kỳ dữ liệu nào trên ổ USB của bạn. Vậy làm thế nào để có thể hiện các file và thư mục ẩn trên ổ USB, mời bạn cùng tham khảo bài viết dưới đây của Quản trị mạng.
1. Hiện file ẩn bằng File Explorer Options
Bước 1: Cắm ổ USB pendrive vào máy tính của bạn và chờ khoảng vài giây cho đến khi trên màn hình máy tính của bạn hiển thị ổ USB pendrive.
Bước 2: Vào Control Panel trên máy tính, chuyển chế độ xem sang Category và chọn Appearance and personalization.
Lưu ý: Cách này áp dụng cho cả hệ điều hành Windows 10/8/8.1/7.
Bước 3: Tại giao diện này, bạn tìm và click chọn Show hidden files and folders trong mục File Explorer Options.
Bước 4: Ở cửa sổ File Explorer Options hiện ra, bạn điều hướng sang tab View, kéo xuống mục Hidden files and folders và click vào tùy chọn Show hidden files, folders, and drives.
Bước 5: Click chọn Apply rồi click chọn OK. Bây giờ bạn có thể nhìn thấy các file và thư mục ẩn trên ổ USB pendrive của mình.
2. Cách hiện file ẩn trong USB từ thanh thực đơn trong File Explorer
Đầu tiên, bạn cắm ổ USB pendrive vào máy tính của bạn và chờ khoảng vài giây cho đến khi trên màn hình máy tính của bạn hiển thị ổ USB.
Tiếp theo, hãy mở thư mục USB dưới dạng File Explorer, điều hướng thanh thực đơn sang tab View, tích chọn Hidden items để hiển thị các file ẩn, folder ẩn trên USB.
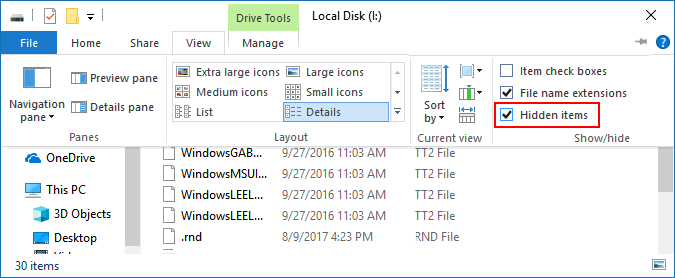
3. Cách hiện file ẩn trên USB sử dụng Command Prompt
Một cách nữa bạn có thể sử dụng là dùng lệnh Attrib trong Windows Command Prompt để hiển thị các tệp và thư mục ẩn trong USB của mình.
Đầu tiên cắm USB Flash Drive hoặc Pen Drive vào máy tính. Kiểm tra xem tên ổ USB của bạn đã xuất hiện hay chưa.
Tiếp đó, nhấn tổ hợp phím Windows+R để gọi cửa sổ lệnh Run, nhập cmd vào rồi nhấn Enter để mở Command prompt.
Hoặc bạn cũng có thể vào Start và nhập cụm từ cmd vào thanh tìm kiếm, kết quả tương tự.
Lúc này trên màn hình xuất hiện cửa sổ Command Prompt, tại đây bạn nhập câu lệnh sau vào rồi nhấn Enter:
attrib -h -r -s /s /d G:\*.*Trong trường hợp này, G là ổ USB bạn muốn hiện file ẩn. Hãy thay đổi giá trị này tương ứng với máy tính của mình.
Kiểm tra xem USB đã hiện được file theo ý bạn chưa.
4. Hiển thị các file ẩn bằng cách sử dụng Smadav Antivirus
Smadav là một trong những chương trình diệt virus offline hiệu quả. Chương trình có thể tự động dò và quét ổ USB của bạn mỗi khi cắm USB vào máy tính. Ngoài ra Smadav cũng là một trong những cách để hiện các file ẩn trên máy tính và ổ USB của bạn, bảo vệ máy tính của bạn khỏi các cuộc tấn công của virus.
Bước 1: Tải Smadav Antivirus về máy và cài đặt.
- Tải Smadav Antivirus về máy và cài đặt tại đây.
Bước 2: Cắm ổ USB của bạn vào máy tính và chờ khoảng vài giây cho đến khi ổ USB của bạn xuất hiện trên màn hình.
Bước 3: Kích chuột phải vào ổ USB của bạn và trên màn hình xuất hiện một menu popup.
Bước 4: Tại menu này, bạn chọn tùy chọn Scan with Smadav, và ổ USB của bạn sẽ bắt đầu được quét.
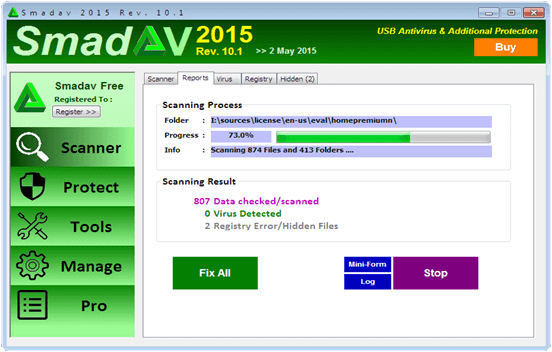
Bước 5: Sau khi quá trình quét kết thúc, bạn click chọn tab Hidden.
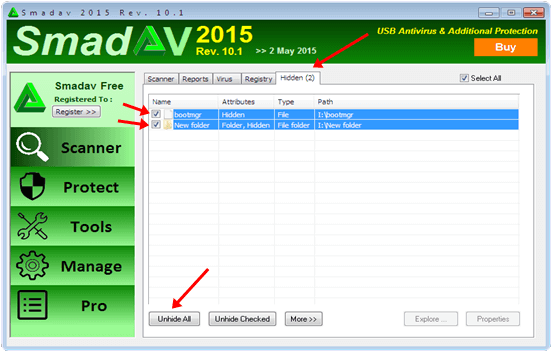
Bước 6: Trên tab Hidden, đánh tích chọn file mà bạn muốn hiển thị hoặc đánh tích chọn tất cả các tùy chọn.
Bây giờ bạn có thể nhìn thấy các file và thư mục ẩn trên ổ USB pendrive của mình.
5. Sử dụng phần mềm hiện file ẩn EaseUS Data Recovery Wizard
Một phần mềm nữa bạn có thể sử dụng là EaseUS Data Recovery Wizard. Chương trình này có thể khôi phục, hiện các file ẩn, folder ẩn từ USB Flash Drive, Pen Drive, thẻ nhớ, ổ cứng ngoài... rất nhanh và dễ sử dụng.
Bước 1: Kết nối USB Flash Drive, Pen Drive, ổ cứng của bạn vào máy tính rồi khởi chạy EaseUS Data Recovery Wizard.
- Tải xuống EaseUS Data Recovery Wizard
Bước 2: Di chuột vào ổ USB bạn muốn hiện các file bị ẩn vào nhấp vào Scan.
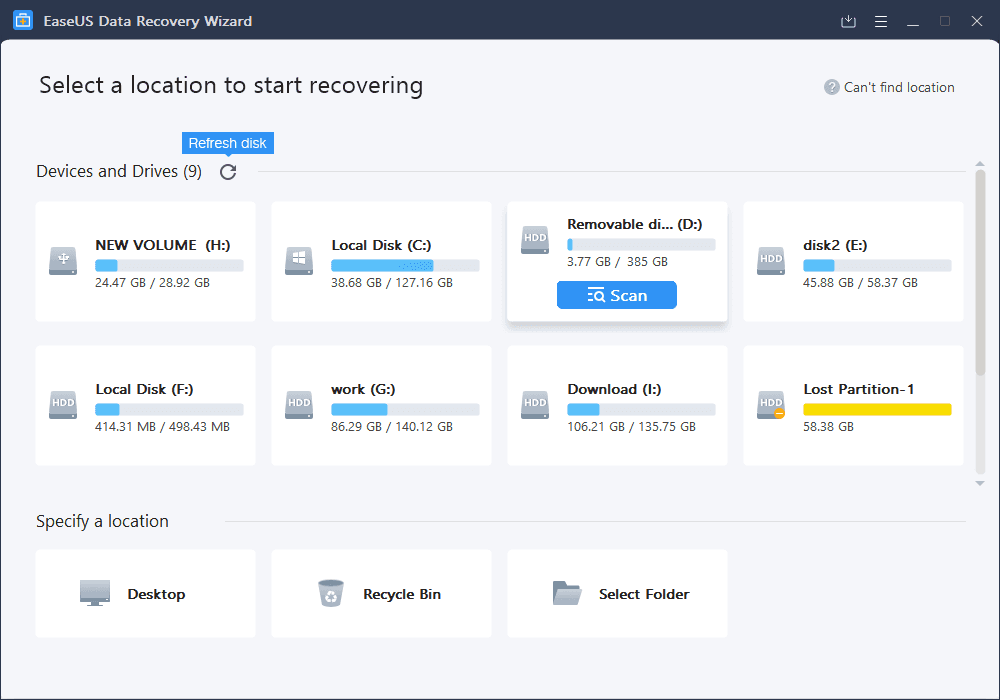
Bước 3: Chờ để chương trình quét hoàn tất rồi chọn các tệp ẩn bạn muốn khôi phục lại. Để kiểm tra tệp, bấm đúp vào tệp để xem trước nội dung của nó.
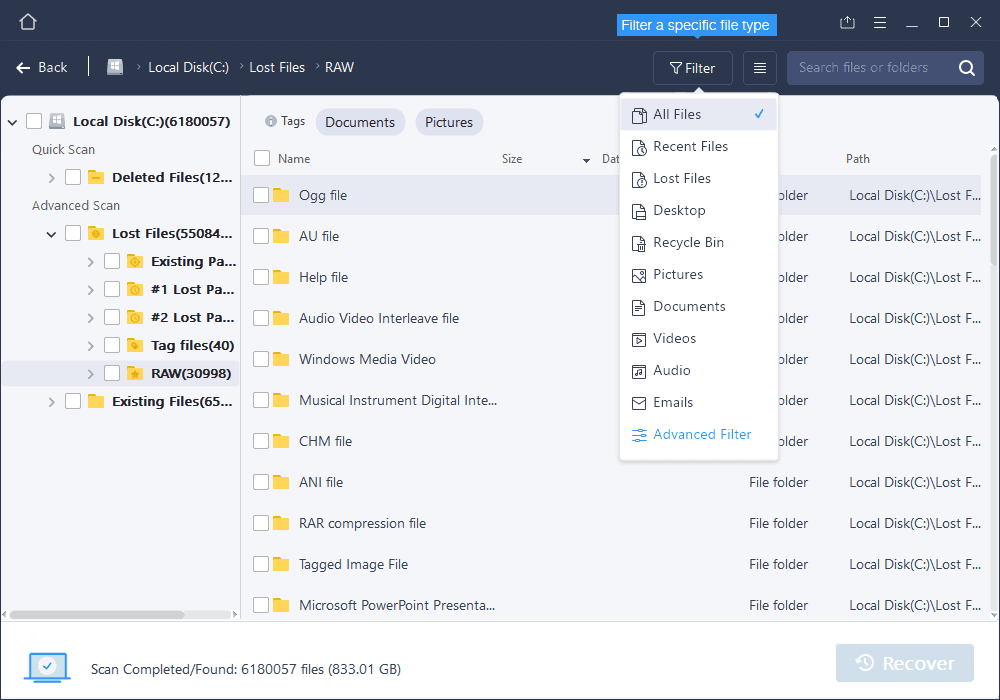
Bước 4: Sau khi chọn xong, nhấn chọn Recover để hiện lại các file bị ẩn trên USB.
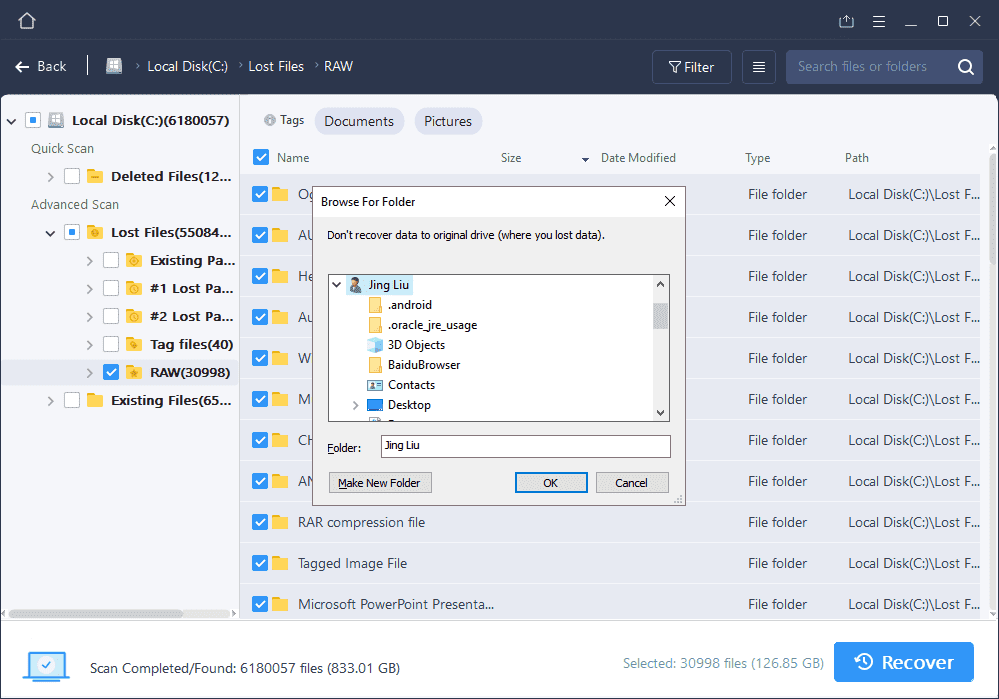
Tham khảo thêm một số bài viết dưới đây:
- Cách tạo USB Bootable cài đặt Windows 7 hoặc 8 bằng Command Prompt
- Đây là cách chuyển hình ảnh từ Android sang máy tính mà không cần cáp USB
- Cách tăng tốc quá trình sao chép, di chuyển dữ liệu trên ổ USB
Chúc các bạn thành công!



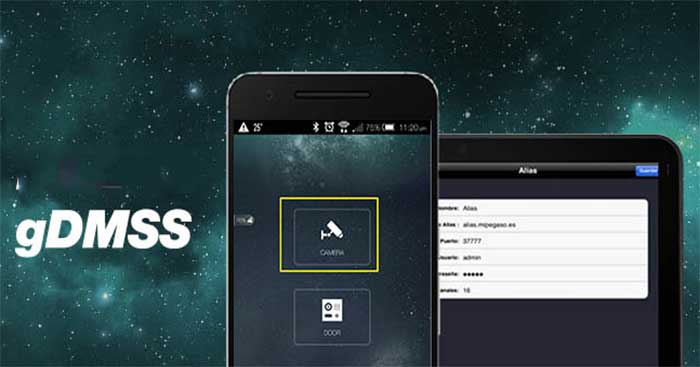

![Microsoft Toolkit 2.6.7 Download Official Site [New Version 2024]](/uploads/blog/2024/12/26/dade0c78a18b4da16bbaf084f5aeea355065cbe8-1735220889.png)