Hiện nay, các bài viết hoặc video về cách giải phóng bộ nhớ máy tính là không hiếm và cũng có nhiều phần mềm hỗ trợ cho việc này. Giải phóng, nâng cấp bộ nhớ là một điều cần thiết khi mà bộ nhớ của bạn có giới hạn còn những gì bạn muốn lưu trữ lại quá nhiều. Vậy có cách giải phóng bộ nhớ máy tính nào khi ổ cứng bị đầy? Trong bài viết dưới đây, chúng tôi sẽ đem đến mọi người các cách thực hiện đơn giản và nhanh chóng cách giải phóng dung lượng máy tính Win 10, cùng theo dõi nhé!
Dùng trình duyệt web khác - Cách giải phóng bộ nhớ máy tính an toàn
Đầu tiên, bạn có thể cân nhắc đến việc sử dụng một trình duyệt web khác, mặc dù tính năng sẽ không được đầy đủ như ở bản cài đặt, nhưng chúng sẽ không cần cài đặt trực tiếp lên máy tính và có thể sử dụng được ở bất kỳ đâu miễn là có internet và một trình duyệt web.
Tắt tự động cập nhật hệ điều hành mới trên Window
Với mục đích tăng thêm tính bảo mật và đem đến các chức năng mới, Microsoft thường xuyên cho ra các bản cập nhật (update) mới cho hệ điều hành trên máy tính, laptop. Tuy nhiên, sau khi bạn cập nhật thì các file sẽ được Windows tải về máy tính và bắt đầu cài đặt.
Nhưng sau khi cập nhật, các file này sẽ vẫn còn tồn tại mà không được xóa đi và lưu trữ tại ổ C của máy. Dần dần, các file này sẽ tăng lên và chiếm hết không gian lưu trữ, chính vì thế bạn cần phải xóa hết các file này đi là cách giải cách giải phóng bộ nhớ máy tính Win 10.
Mọi người hãy truy cập vào địa chỉ sau và xóa hết tất cả các file: C:\Windows\SoftwareDistribution\Download
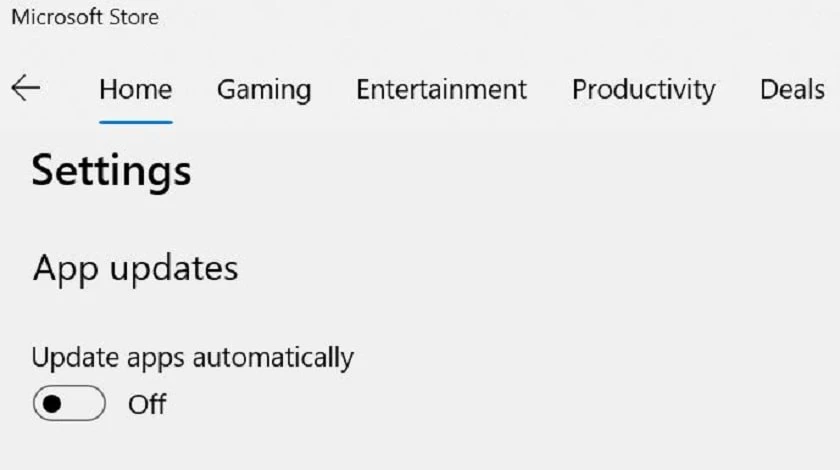
Tắt tự động cập nhật phần mềm giúp giải phóng bộ nhớ máy tính
Theo như mặc định, Windows Store sẽ tự động cập nhật phần mềm ứng dụng thường xuyên sử dụng trên Windows 10, việc này sẽ khiến máy chậm hơn và mất nhiều không gian lưu trữ. Do đó, cách giải phóng bộ nhớ máy tính đơn giản lúc này là bạn nên tắt cập nhật đi, bằng cách:
- Tại thanh tìm kiếm của Windows, nhập store > chọn Microsoft Store > chọn Setting > tắt tùy chọn Update apps automatically
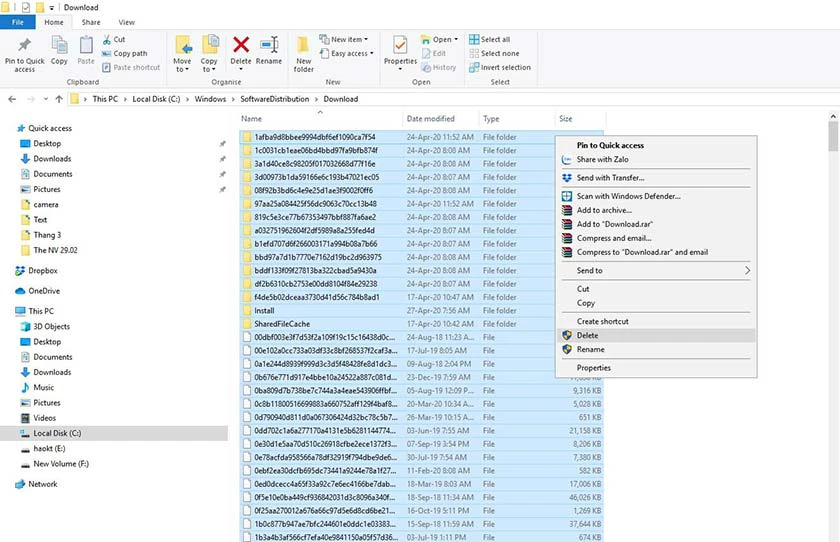
Tương tự như hệ điều hành thì tắt tự động update là cách giải phóng bộ nhớ máy tính Win 10 rất hiệu quả.
Scan virus - Cách giải phóng bộ nhớ máy tính nhanh chóng
Trong quá trình sử dụng, nếu như máy tính của bạn bị virus xâm nhập, nó có thể lây lan quá khá là nhiều con đường như internet, đĩa CD, ổ đĩa USB hay ổ cứng,...Ngoài ra, khi máy tính bị nhiễm virus còn khiến máy bị chậm, giật lag, làm mất dữ liệu, gây ra các tình trạng bộ nhớ đầy,...
Do đó, việc scan virus trên máy tính, laptop chính là để bảo vệ cho thiết bị của bạn, là cách làm máy tính chạy mượt và hạn chế nguy cơ lây lan virus tối đa.
Một trong những cách scan virus đơn giản chính là sử dụng Windows Security có sẵn mà không đến một phần mềm nào khác.
- Bước 1:Tại thanh tìm kiếm, gõ và chọn vào Windows Security.
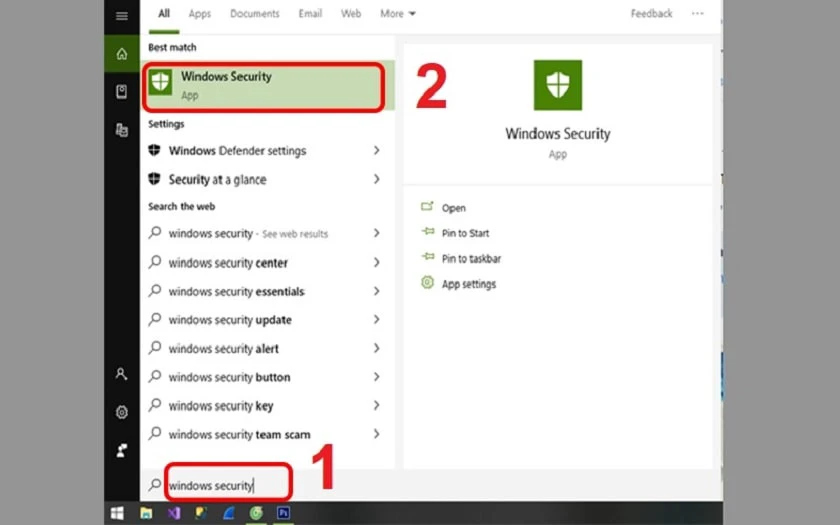
- Bước 2: Nhấn chọn vào Virus & threat protection
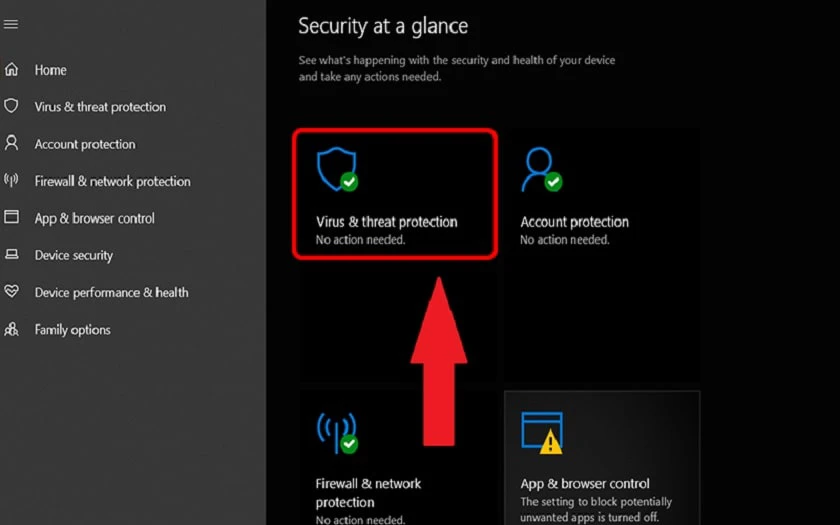
- Bước 3: Chọn Scan Option
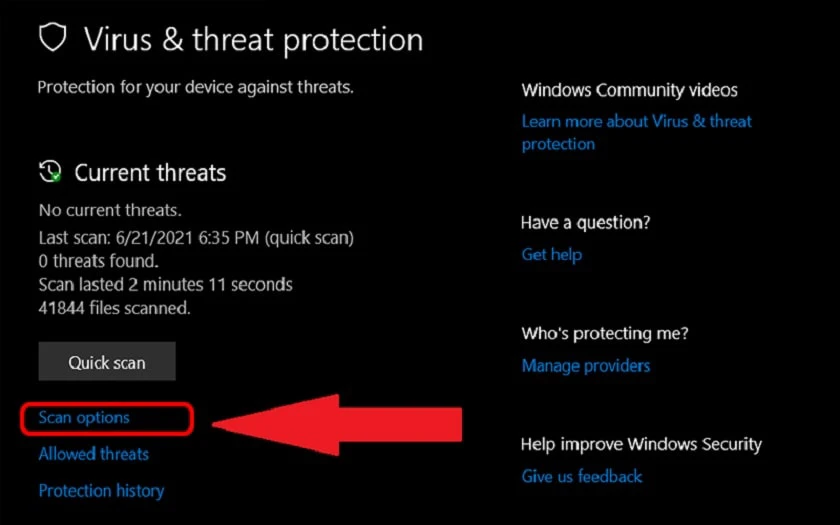
- Bước 4: Chọn vào mục Microsoft Defender Offline Scan > Nhấn Scan now
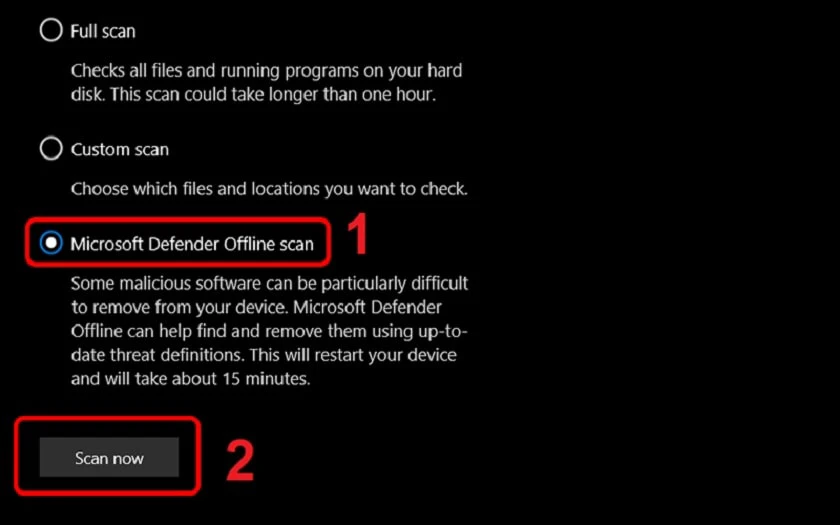
- Bước 5: Nhấn Scan đến quét virus
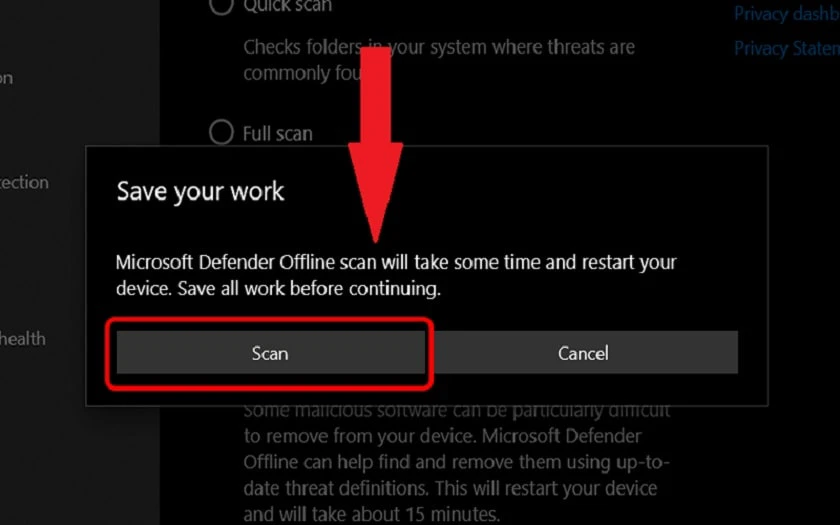
Xóa các file cache trên máy tính
Bước 1: Nhấn tổ hợp Windows + R để mở hộp thoại Run, tại đây nhập prefetch > nhấn Enter.
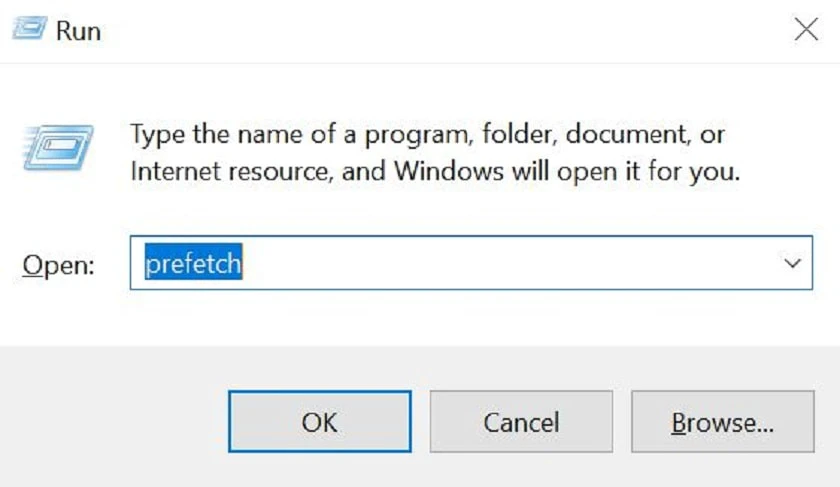
Bước 2: Ngay khi prefetch xuất hiện, bạn hãy nhấn Ctrl + A để chọn tất cả > nhấn chuột phải > chọn Delete để xóa các file cache trên máy tính của mình nhé.
Tuy các file cache sẽ không chiếm nhiều dung lượng, nhưng nếu bạn muốn ổ cứng của mình có thể được giải phóng bớt thì cũng có thể thử qua cách giải phóng bộ nhớ máy tính này.
Xóa bớt các ứng dụng không sử dụng
Việc xóa bớt đi các ứng dụng không sử dụng là một trong những cách giải phóng dung lượng máy tính lên đến hàng GB.
Vào Settings > System > tìm đến Apps & features. Tại đây, bạn chỉ cần kích chuột vào ứng dụng mà bạn không sử dụng > chọn Uninstall
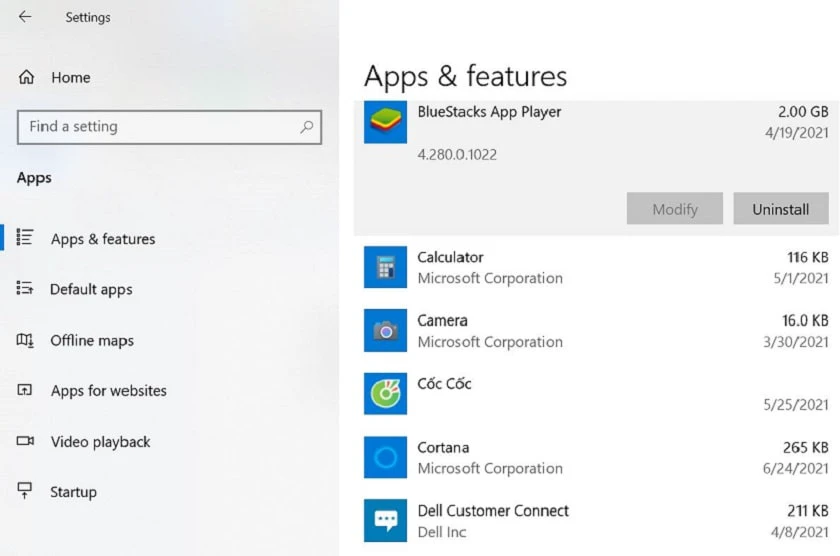
Giải phóng dung lượng máy tính bằng cách xóa bớt các tiện ích Extension
- Bước 1: Chọn vào dấu 3 chấm dọc tại Google Chrome
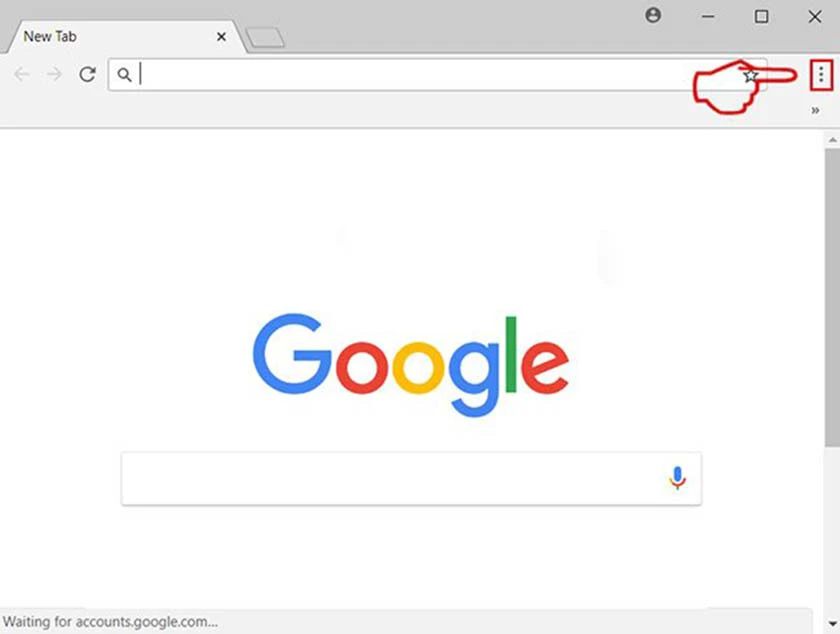
- Bước 2: Chọn More Tools > Extension
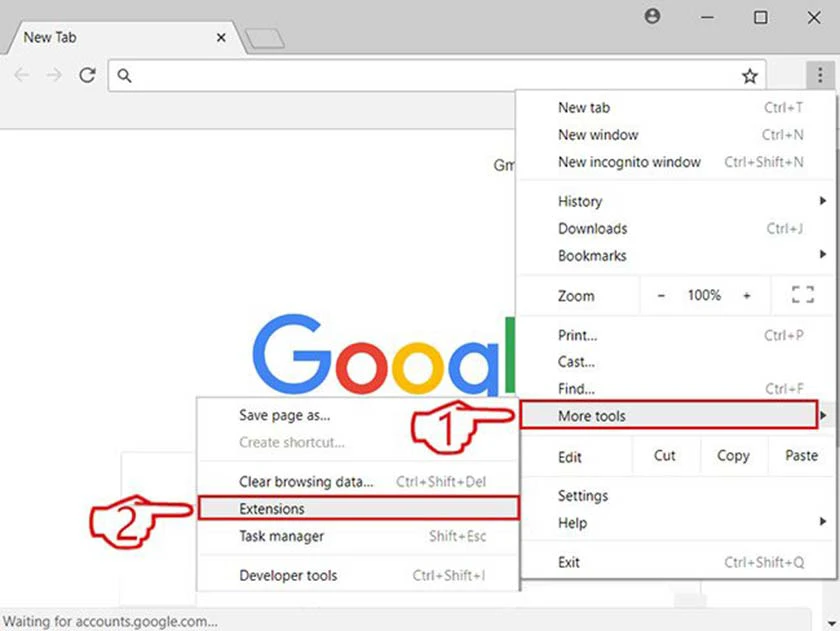
- Bước 3: Tại Extension, bạn hãy lựa chọn một tiện ích mà bạn không dùng > chọn Remove
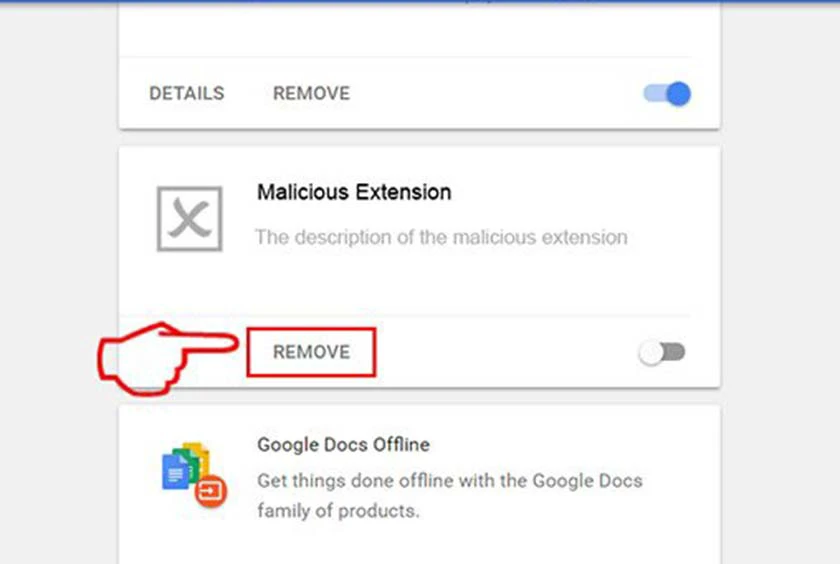
Cách kiểm tra dung lượng bộ nhớ RAM trên máy tính, laptop
- Bước 1: Mở hộp thoại Run bằng Windows + R, nhập dxdiag > Enter
- Bước 2: Yes
- Bước 3: Cửa sổ của DirectX Diagnostic Tool hiện ra, bạn hãy quan sát dòng Memory, đây chính là dung lượng bộ nhớ RAM của máy tính.
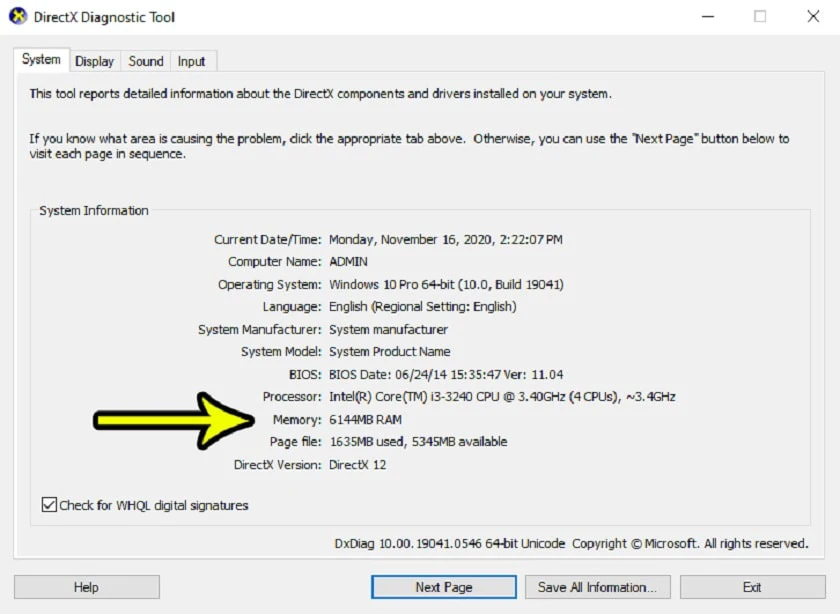
Hy vọng qua bài viết trên, các bạn đã biết được cách giải phóng bộ nhớ máy tính nhanh chóng, hiệu quả! Bên cạnh đó, nếu sau khi giải phóng bộ nhớ nhưng bạn vẫn cảm thấy rằng chưa đủ cho công việc, sử dụng của mình thì nâng cấp thay ổ cứng SSD mới có dung lượng cao hơn sẽ là lựa chọn hợp lý để có thể tiếp tục trải nghiệm công việc, học tập được tốt hơn.













