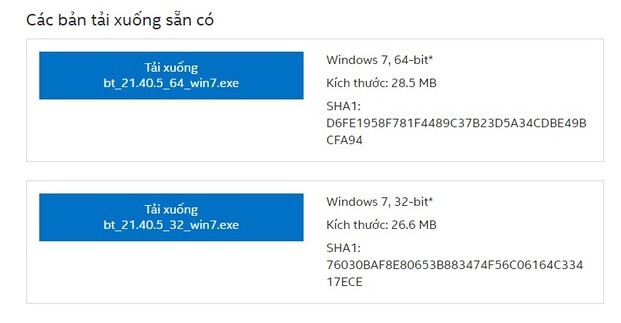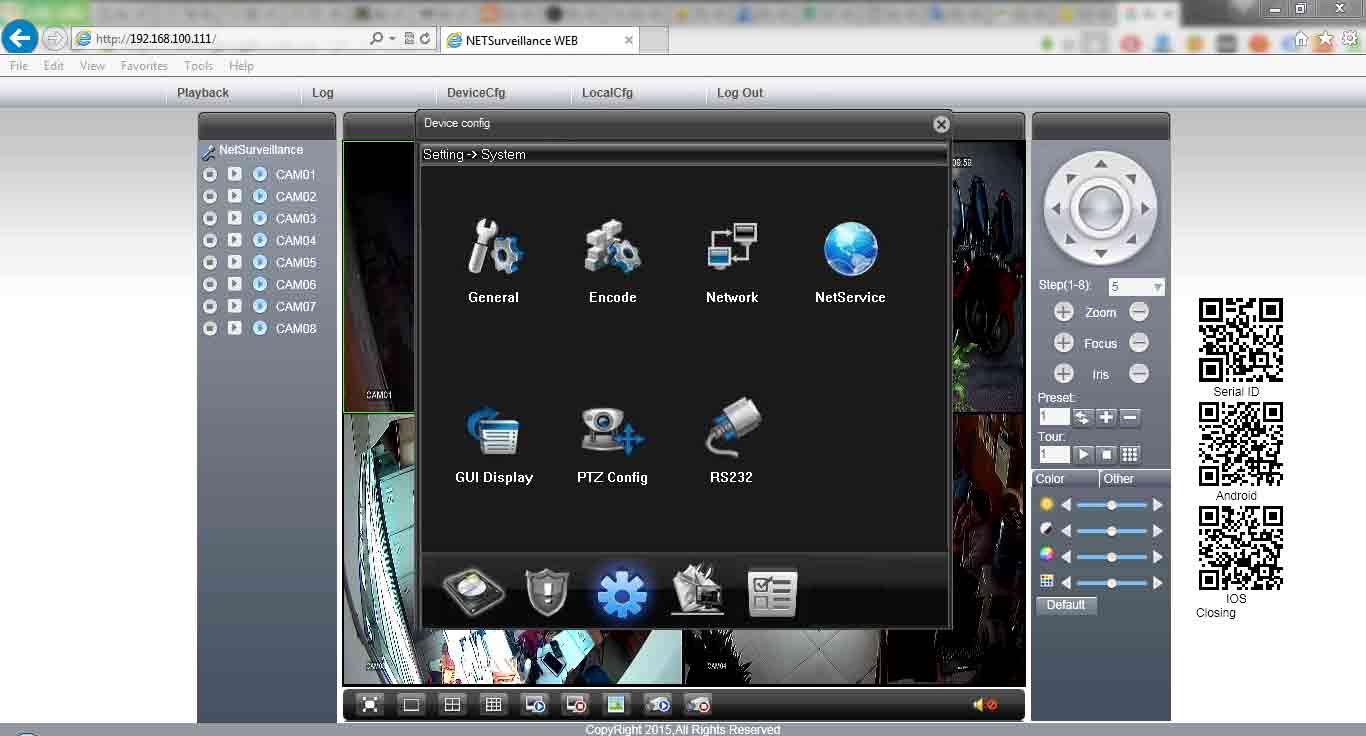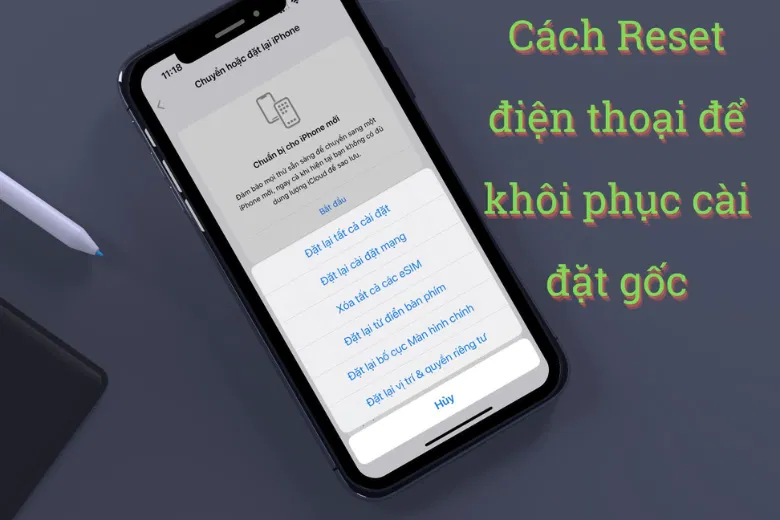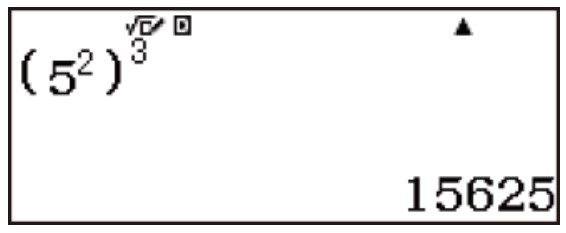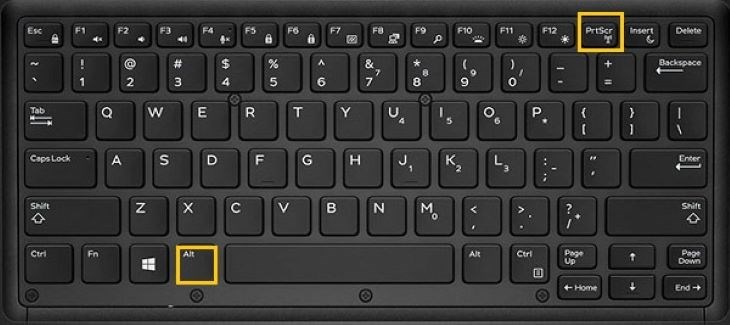Làm thế nào để có thể tiến hành cách đưa ứng dụng ra màn hình chính nhanh chóng nhất? Rất nhiều người băn khoăn về thông tin này nhưng lại chưa tìm ra giải pháp xử lý tốt nhất. Với câu hỏi này, Tomko sẽ hướng dẫn bạn thực hiện ngay trong bài sau. Hy vọng, chia sẻ của chúng tôi sẽ giúp bạn có thể sử dụng thiết bị và ứng dụng một cách tiện lợi, thông minh nhất.
1. Đưa ứng dụng ra màn hình chính máy tính nhằm mục đích gì?
Tại sao việc tìm hiểu cách đưa ứng dụng ra màn hình desktop lại được nhiều người chú ý như vậy? Liệu thao tác này sẽ mang đến cho bạn lợi ích gì?
- Thứ nhất, khi đưa ứng dụng ra bên ngoài màn hình thì khi sử dụng bạn sẽ không phải mất thời gian tìm kiếm. Tiến độ làm việc cũng vì thế mà nhanh hơn.
- Thứ hai, nhiều người có thói quen ghim ứng dụng trong Taskbar. Nhưng nếu để quá nhiều thì nó sẽ gây mất thẩm mỹ. Hơn thế nữa, việc chọn ứng dụng để dùng cũng sẽ không nhanh như mong đợi.
- Thứ ba, việc quản lý ứng dụng trên máy của bạn cũng nhờ thế mà dễ dàng và tiện lợi hơn rất nhiều.
Đưa ứng dụng ra ngoài màn hình sẽ giúp tiết kiệm không ít thời gian khi làm việc cho bạn
2. Cách đưa ứng dụng ra màn hình desktop Win 10, 11
Nếu bạn chưa biết cách đưa ứng dụng ra màn hình desktop Win 11 hay Win 10 thì hãy xem ngay những “mẹo” sau.
2.1. Win 10
Có rất nhiều cách đưa ứng dụng ra màn hình Win 10 mà bạn có thể lựa chọn. Đó chính là:
2.1.1. Kéo và thả ứng dụng ra màn hình từ Start Menu
Thao tác này cực kỳ đơn giản. Việc bạn cần làm là vào Start Menu, chọn ứng dụng muốn đưa ra màn hình và nhấn giữ chuột. Sau đó, bạn kéo biểu tượng ra ngoài màn hình thì thả chuột. Bạn chỉ cần chỉnh vị trí của ứng dụng trên màn hình sao cho đẹp và phù hợp là được. Như vậy, ứng dụng đã được đưa ra ngoài desktop với dạng Shortcut.
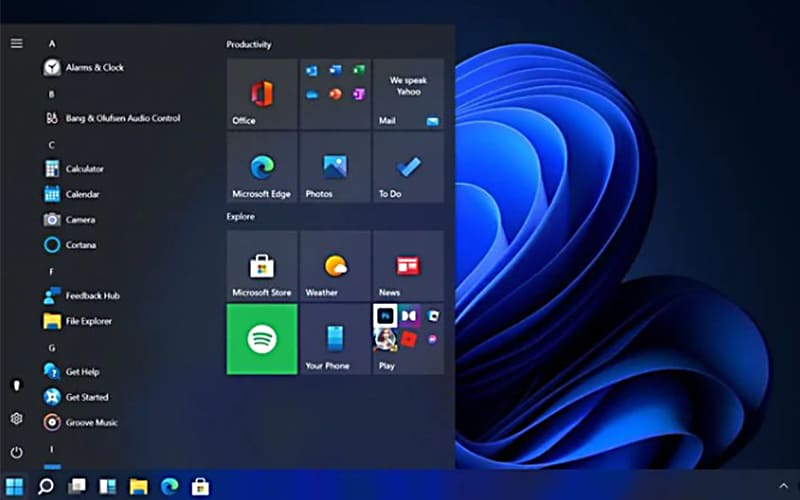
2.1.2. Vào thư mục gốc để đưa ứng dụng ra ngoài màn hình máy tính
- Bước 1: Tại màn hình máy bạn click chuột phải và chọn mục “New” sau đó chọn tiếp vào mục “Shortcut”.
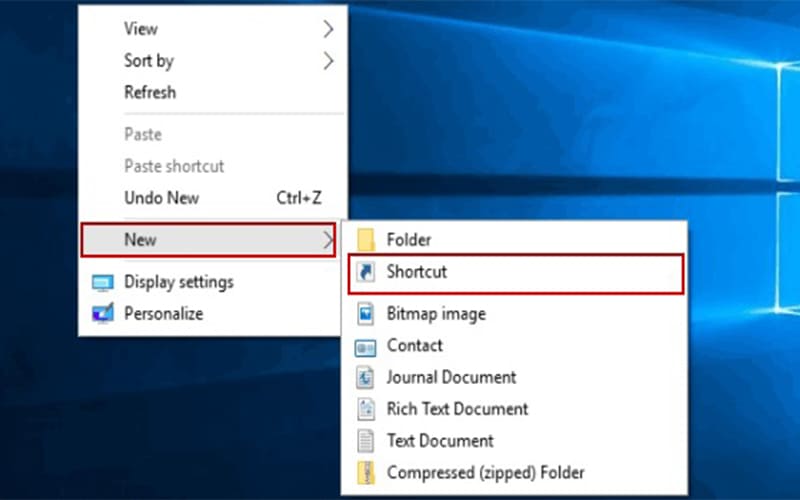
- Bước 2: Bạn tiến hành tìm ứng dụng muốn đưa ra màn hình bằng cách click chuột vào mục “Browse”.
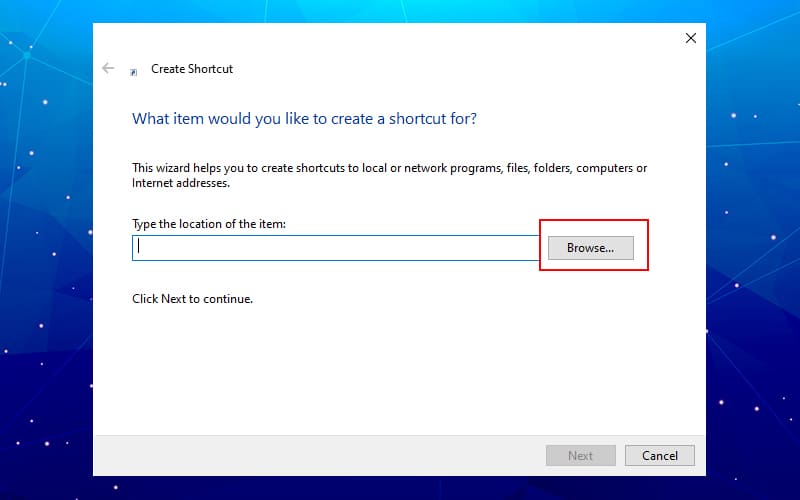
- Bước 3: Bạn chọn ứng dụng cần tìm và chọn tiếp “OK”.
- Bước 4: Chọn “Next” và đặt tên cho ứng dụng khi đã đưa ra ngoài màn hình.
- Bước 5: Nhấn mục “Finish” để kết thúc công việc.

2.1.3. Cách đưa ứng dụng ra màn hình bằng CMD
- Bước 1: Bạn mở CMD (Command Prompt) và nhập câu lệnh “”explorer shell:AppsFolder”.
- Bước 2: Tiến hành tìm ứng dụng ở trong cửa sổ vừa hiển thị bằng cách nhấn chuột phải và chọn vào mục “Create shortcut”.
- Bước 3: Để ứng dụng xuất hiện ở trên màn hình thì bạn chỉ cần nhấn chọn “Yes” là xong.
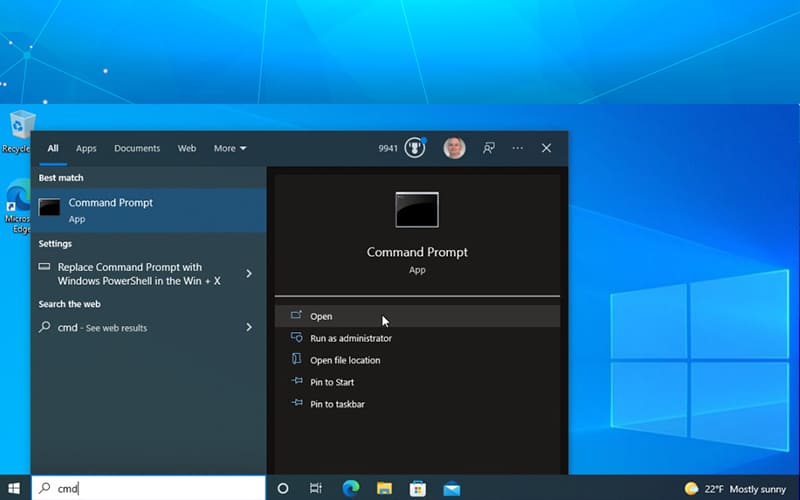
2.2. Win 11
Bên cạnh những cách cho ứng dụng ra màn hình máy tính cho win 10 thì bạn có thể áp dụng một vài cách đơn giản đối với Win 11. Cụ thể như sau:
2.2.1. Kéo ứng dụng từ Start Menu ra ngoài màn hình
Cách này bạn có thể dùng “All apps” để hệ thống hiển thị tất cả các ứng dụng. Sau đó, bạn chọn ứng dụng cần đưa ra để kéo nó ra ngoài desktop. Như vậy, khi cần dùng ứng dụng, bạn chỉ click trên màn hình là xong.
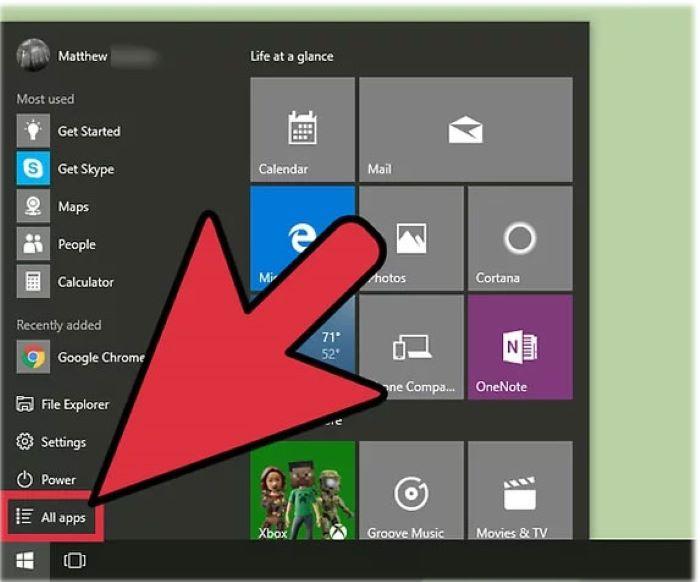
2.2.2. Tạo shortcut để đưa ứng dụng ra ngoài desktop của máy tính
Với cách đưa ứng dụng ra màn hình laptop này thì bạn chỉ cần tiến hành theo 3 bước sau:
- Bước 1: Bạn vào mục “File Explorer” để tìm ứng dụng mình cần.
- Bước 2: Nhấn tiếp vào nút “Alt” trên bàn phím để chọn ứng dụng cần đưa ra ngoài màn hình.
- Bước 3: Bạn nhấn cùng lúc nút “Alt” và vừa kéo ứng dụng được chọn ra bên ngoài desktop. Chọn vị trí thích hợp để thả chuột giúp ứng dụng hiển thị ở đây dưới dạng shortcut.

3. Kết luận
Không khó để bạn có thể thực hiện cách đưa các ứng dụng ra màn hình máy tính dù thiết bị sử dụng Win 10 hay Win 11. Điều này sẽ mang đến rất nhiều lợi ích thiết thực trong quá trình sử dụng. Ngoài ra, bạn cũng có thể liên hệ Tomko để chọn được màn hình với chất lượng tốt. Kết hợp với việc thiết lập ứng dụng tiện lợi thì màn hình sắc nét, chất lượng sử dụng cao cũng sẽ giúp bạn có hiệu quả làm việc tốt như mong đợi. Bạn có thể tham khảo thêm thông tin tại địa chỉ https://tomko.com.vn/ để được Tomko tư vấn và hỗ trợ với mức giá ưu đãi, bảo hành uy tín nhất.
Mọi thông tin chi tiết xin liên hệ
Công ty TNHH Thương Mại Thiết bị hiển thị TOMKO
- Trang web: https://tomko.com.vn/
- Mail: [email protected]/ [email protected]
- Hotline đặt hàng tại Website: 0399962388
- Hotline Showroom Hà Nội: 0868 881 266 - Hotline Showroom HCM: 0337 895 558
- Hotline Bảo hành: 19008625
- Địa chỉ: Lô D24-NV14, ô 25, khu D, khu đô thị Geleximco - Lê Trọng Tấn - Phường Dương Nội - Quận Hà Đông - Hà Nội
- Showroom HN: 192 Lê Thanh Nghị, Phường Đồng Tâm, Quận Hai Bà Trưng, Hà Nội
- Chi nhánh HCM: 382 đường 3 tháng 2, Phường 12, Quận 10, Thành phố Hồ Chí Minh