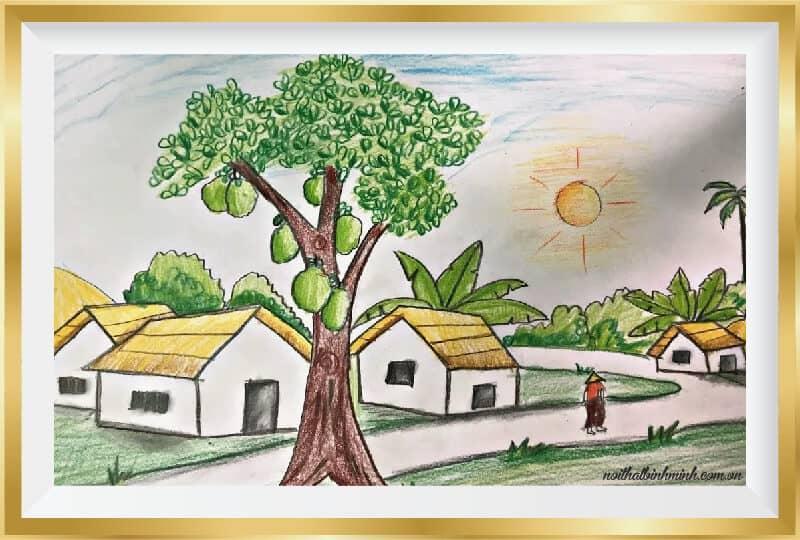Khi tương tác với Word nếu biết cách chỉnh khoảng các dòng trong word văn bản sẽ trở nên dễ nhìn, bắt mắt và chuyên nghiệp hơn. Để biết được cách điều chỉnh dòng chuẩn nhất hãy cùng Leanh.edu.vn tìm hiểu trong bài viết dưới đây nhé!
1. Tiêu chuẩn định dạng văn bản trong word
Thông thường khi gõ văn bản, ít người để ý đến định dạng văn bản trong Word. Đây là phần nội dung của văn bản được trình bày bằng chữ in thường, kiểu chữ đứng, được dàn đều cả 2 lề.
Cỡ chữ trong thông thường sẽ là 13, nhưng đôi khi để dễ đọc có thể chọn là 14. Tiếp theo, khi xuống dòng, chữ đầu dòng phải lùi vào từ 1 cm đến 1,27cm (1 default tab).
- Khoảng cách giữa các đoạn văn, các khổ (paragraph) đặt tối thiểu là 6pt
- Khoảng cách giữa các dòng hay cách dòng với dòng trong 1 đoạn văn (line spacing) chọn tối thiểu từ các dòng đơn (single line spacing) hoặc từ 15pt (exactly line spacing) trở lên. Khoảng cách tối đa giữa các dòng là 1,5 dòng (1,5 lines).
2. Hướng dẫn chỉnh khoảng cách dòng trong Word sau khi soạn thảo văn bản
Để chỉnh khoảng cách các dòng trong Word sau khi đã soạn thảo văn bản thông thường sẽ có 2 cách như sau:
Cách 1: Chọn biểu tượng Paragraph
Nếu bạn thiết lập giãn dòng cho đoạn văn bản sẵn có, hãy bôi đen đoạn, nếu bạn thiết lập giãn dòng trước khi soạn thảo văn bản thì có thể bỏ qua bước này
Trên tab Home, tại nhóm Paragraph, click chọn thông số giãn dòng mà mình muốn
Nếu bạn muốn lựa chọn một con số khác, chọn dòng Line Spacing Options:
+ Điền vào ô dưới At bên phải Line Spacing gõ vào con số bạn muốn để giãn dòng đều cả trên lẫn dưới
+ Dưới mục Spacing, điền số bên cạnh Before để giãn dòng phần trên văn bản và bên cạnh After để giãn dòng phần dưới văn bản
+ Cuối cùng, nhân OK để hoàn thành việc giãn dòng sau khi chỉnh sửa văn bản
Hoặc cũng có thể mở trực tiếp bảng Paragraph đó là click vào biểu tượng mũi tên bên cạnh chữ Paragraph, bảng Paragraph Settings sẽ lập tức hiện ra
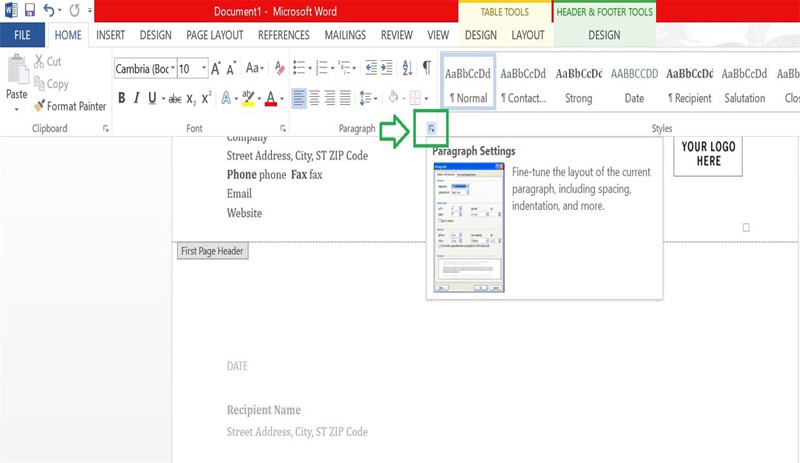
Xem thêm: 5 Cách Viết Phân Số Trong Word 2010 2013 2016 - Cách Viết Biểu Thức Đơn Giản
Cách 2: Chọn Spacing trên mục Page Layout
Để chỉnh khảng cách trong mục Page Layout bạn click vào nhóm công cụ Paragraph, sau đó trên mục Spacing nhấp vào mũi tên lên hoặc xuống để điều chỉnh khoảng cách trước hoặc sau đoạn văn
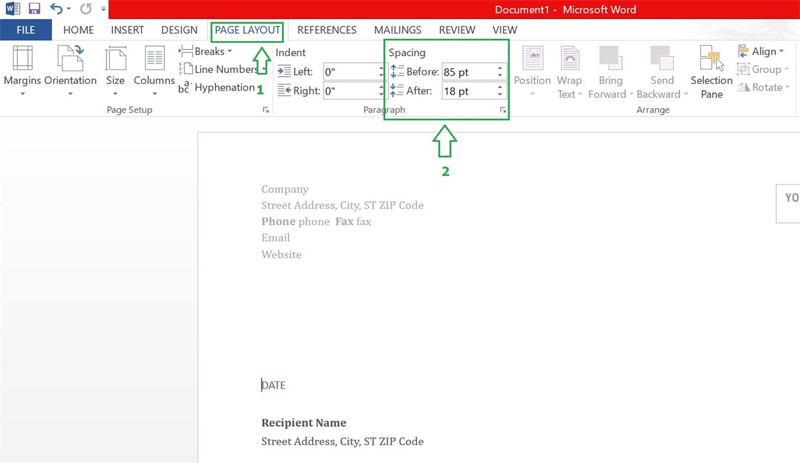
Bạn cũng có thể nhập trực tiếp khoảng cách bạn muốn là đã hoàn tất việc giãn cách dòng
3. Cách chỉnh khoảng cách dòng tự động trong Word
Để thiết lập mặc định khoảng cách cho văn bản cần soạn để có thể nhìn trực quan hơn trong quá trình soạn thảo văn bản thì bạn hãy làm theo các bước sau đây:
Chọn Line Spacing Option để mở cửa sổ Paragraph
Trong hộp thoại Paragraph, các bạn có thể chọn khoảng cách giãn dòng trong phần Line Spacing
Nếu muốn thiết lập khoảng cách chính xác thì các bạn chọn Exactly trong phần Line Spacing và chỉnh khoảng cách tại phần At
Sau đó chọn Set As Default ⇒ All Documents based on the Normal template ⇒ nhấn OK để đặt nó làm mặc định
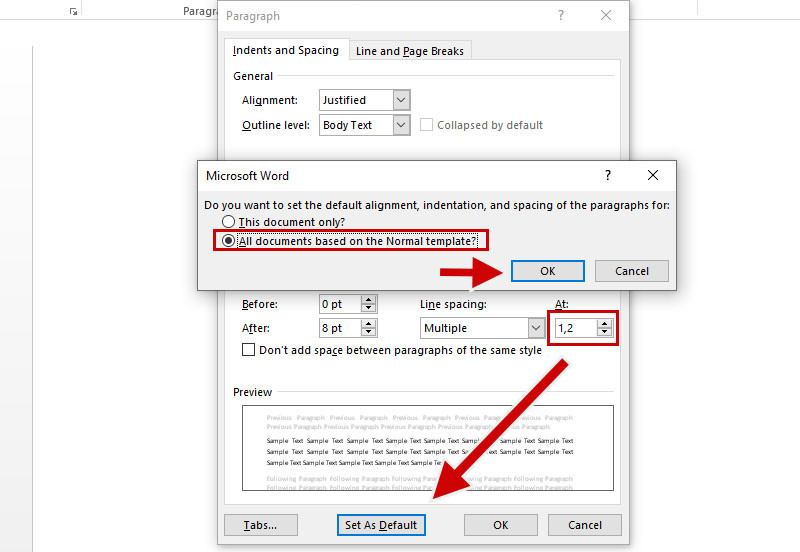
Xem thêm: Cách Ngắt Trang Trong Word 2010 2013 2016
Kết Luận
Trên đây chia sẻ những kiến thức hữu ích về Cách chỉnh khoảng cách dòng trong Word để có thêm nhiều hơn những kiến thức hơn trong công tác soạn thảo văn bản có thể tham khảo thêm nhiều bài viết hay tại mục Tin học văn phòng của Leanh.edu.vn
Nếu các bạn muốn được học và nâng cao kiến thức và kỹ năng tin học văn phòng để các bạn có được hành trang và vũ khí tốt nhất khi đi làm trong thực tế thì hãy tham gia khóa học dưới đây
Trong khóa học này, các bạn sẽ được đội ngũ giảng viên nhiều năm kinh nghiệm chia sẻ những kiến thức, kỹ năng tin học văn phòng hiệu quả nhất. Chương trình học sẽ đi từ kiến thức nền tảng đến kiến thức chuyên sâu, học lý thuyết đến đâu thực hành luôn đến đó.
Đồng thời, bạn cũng được giảng viên hỗ trợ xuyên suốt quá trình học. Mọi thắc mắc sẽ được giảng viên hỗ trợ nghiệp vụ cho đến khi thành thạo thì thôi. Hãy đăng ký khóa học tin học văn phòng online ngay để được nhận ưu đãi học phí cực hấp dẫn nữa nhé!



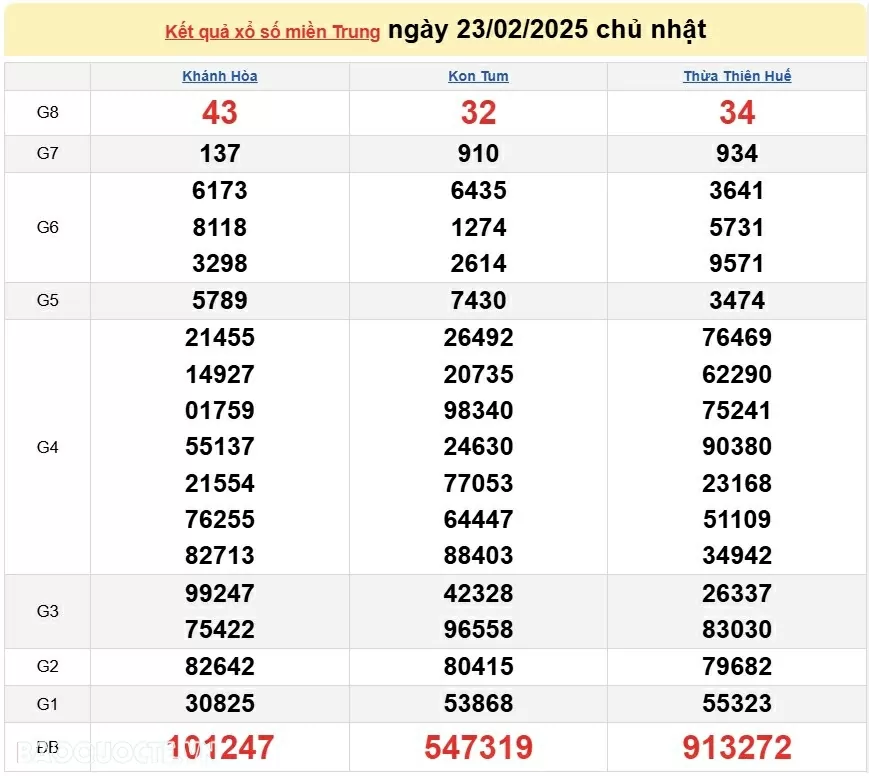
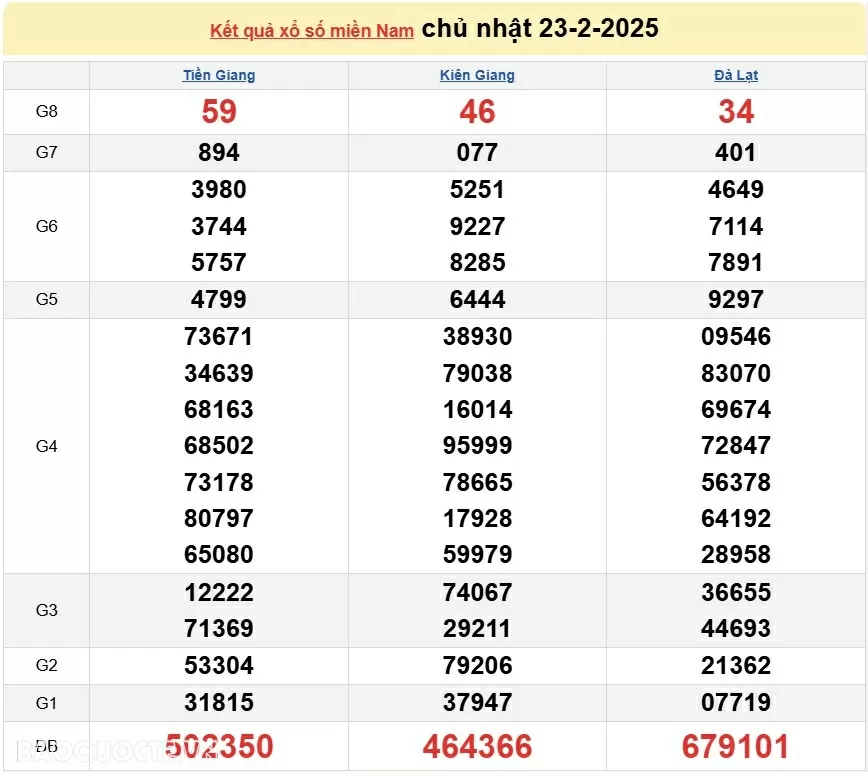


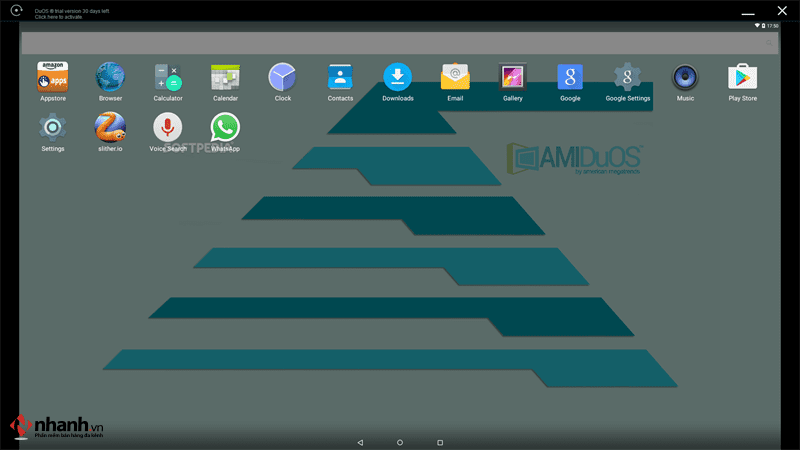
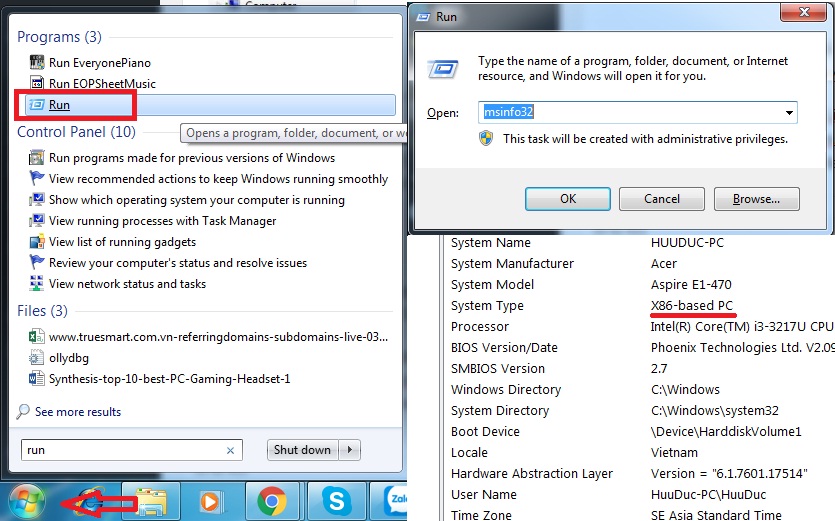



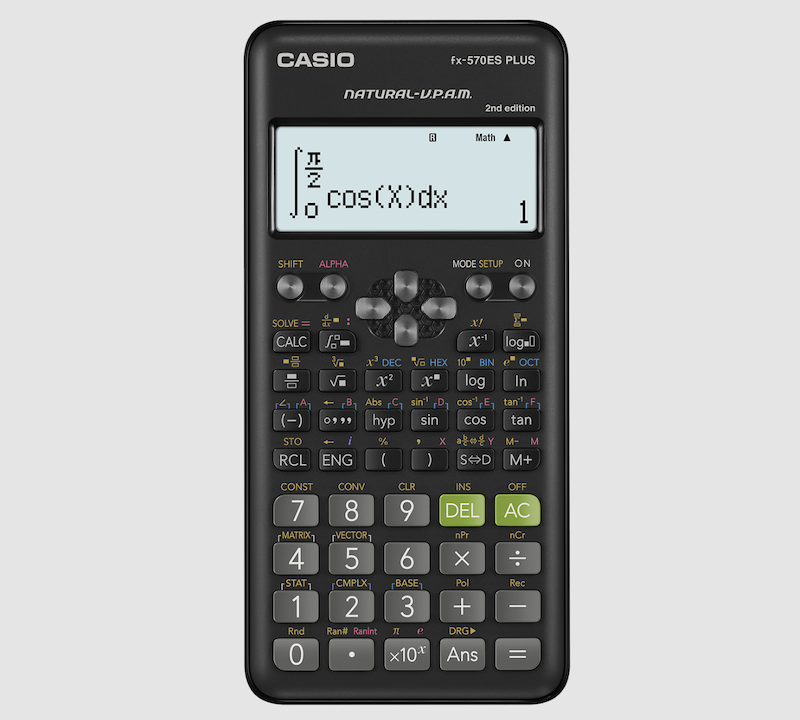
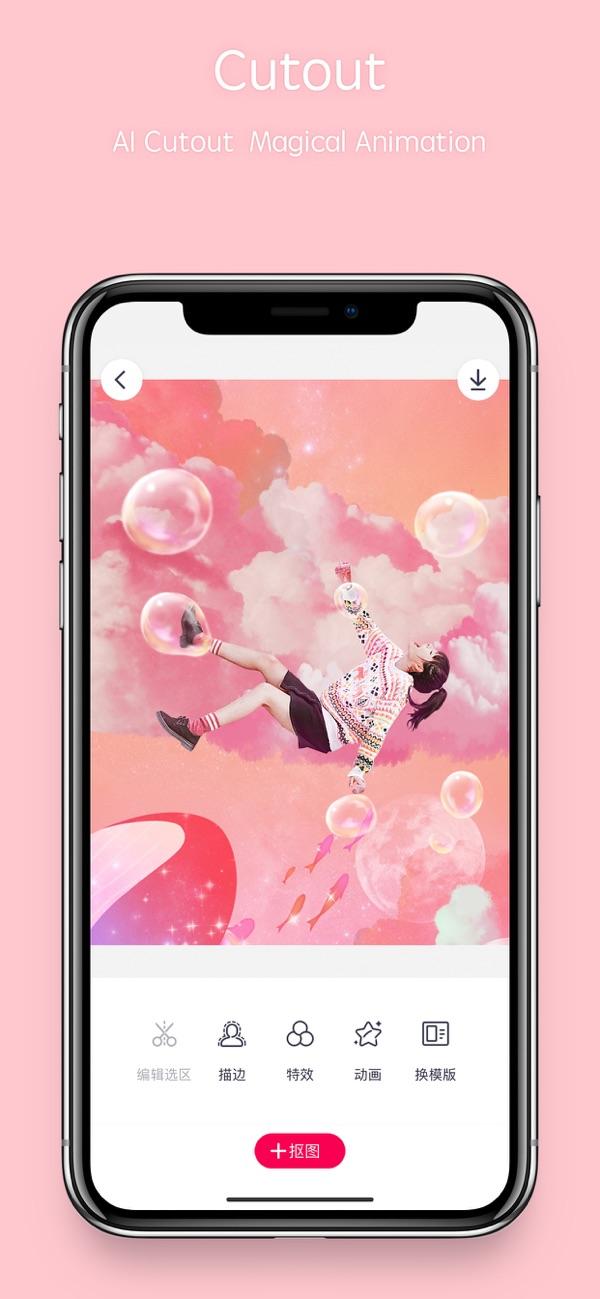
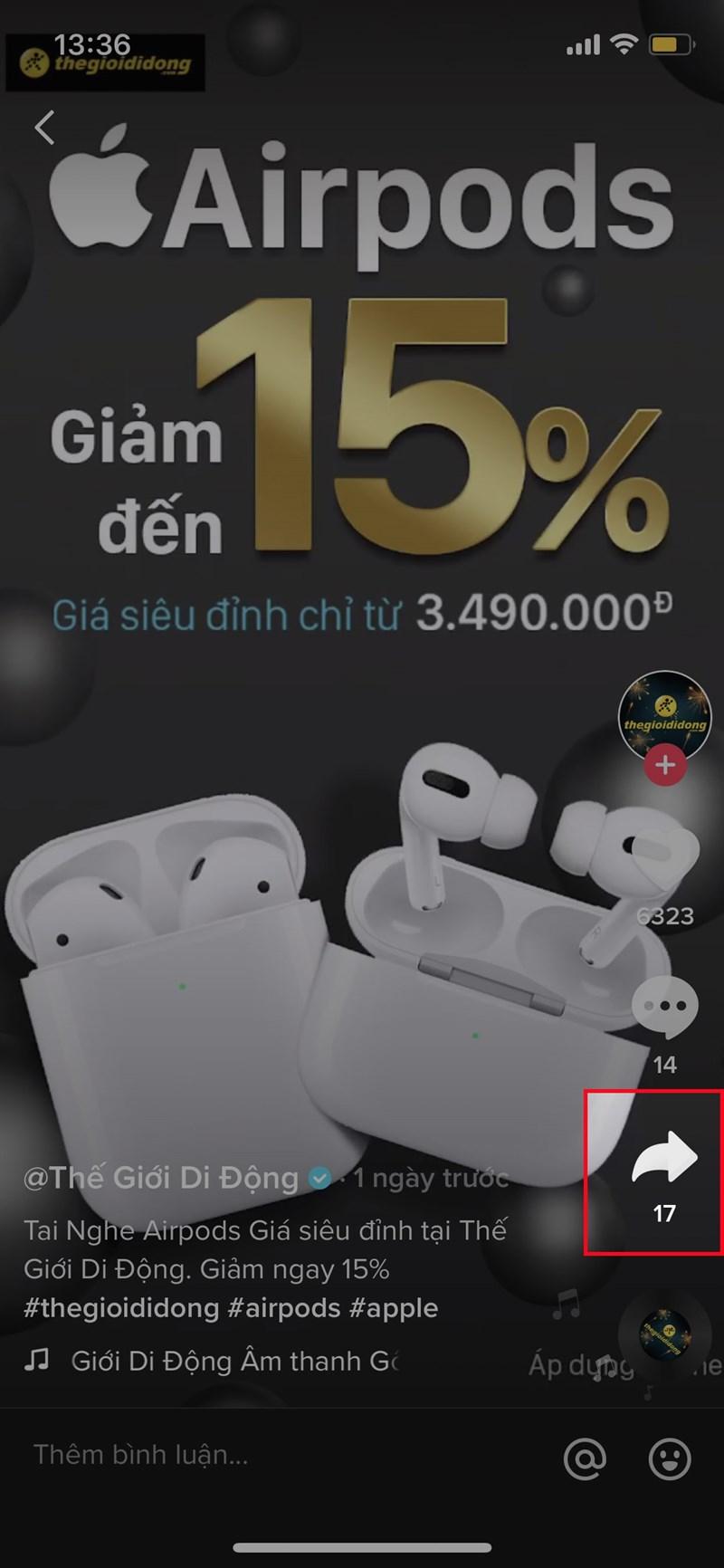




![Hình Ảnh Simmy Cute, Chibi Đáng Yêu và Dễ Thương [mới nhất 2023]](/uploads/blog/2025/03/10/1338e13e8538c91ef15fbc109d5227b8502f7cbf-1741551377.jpg)