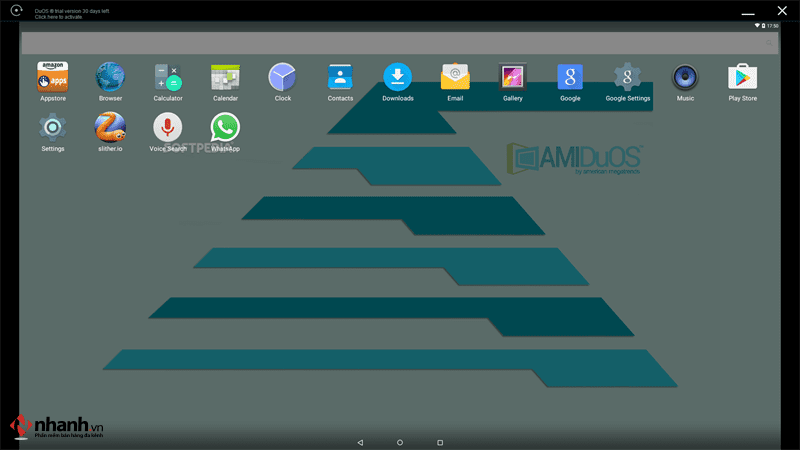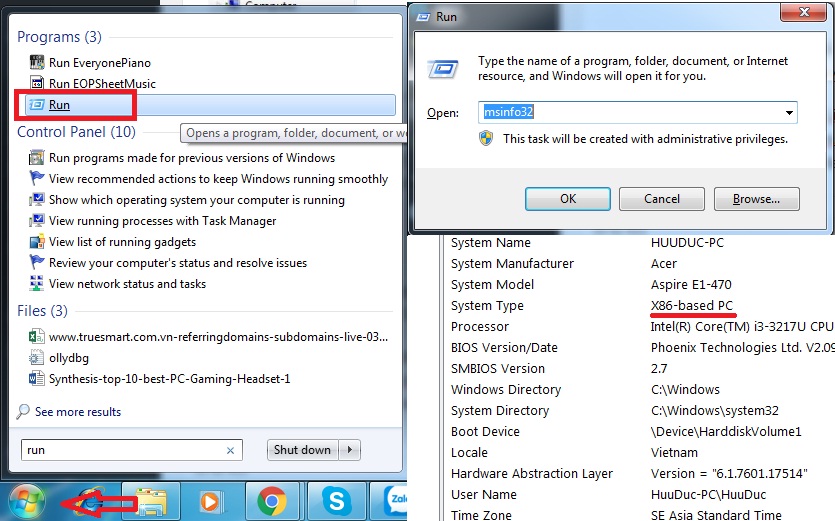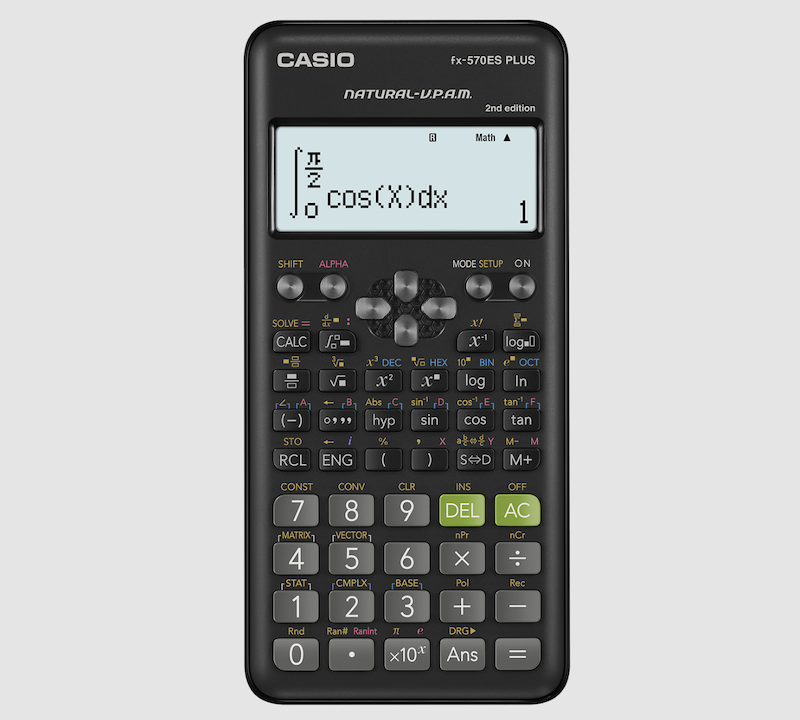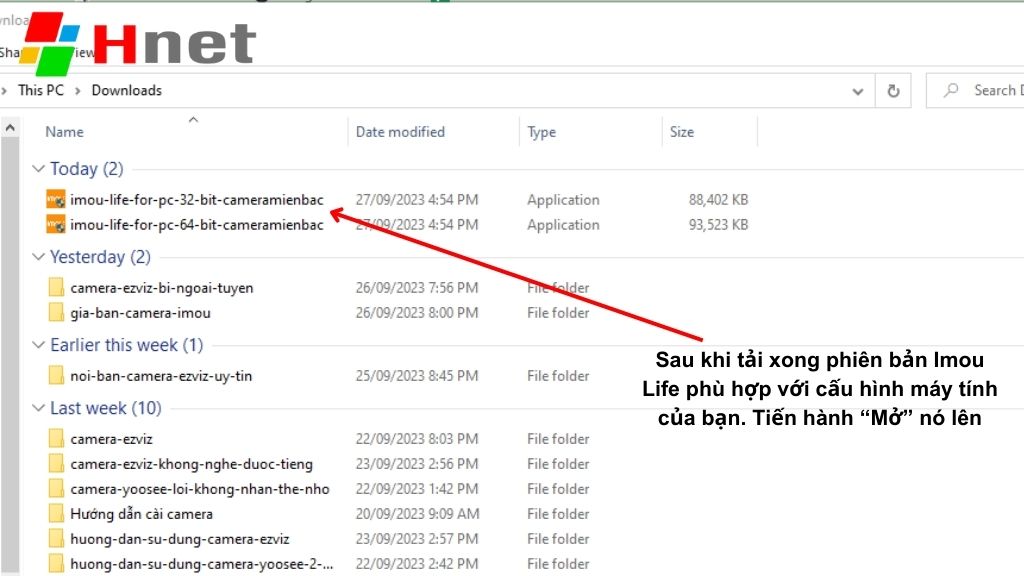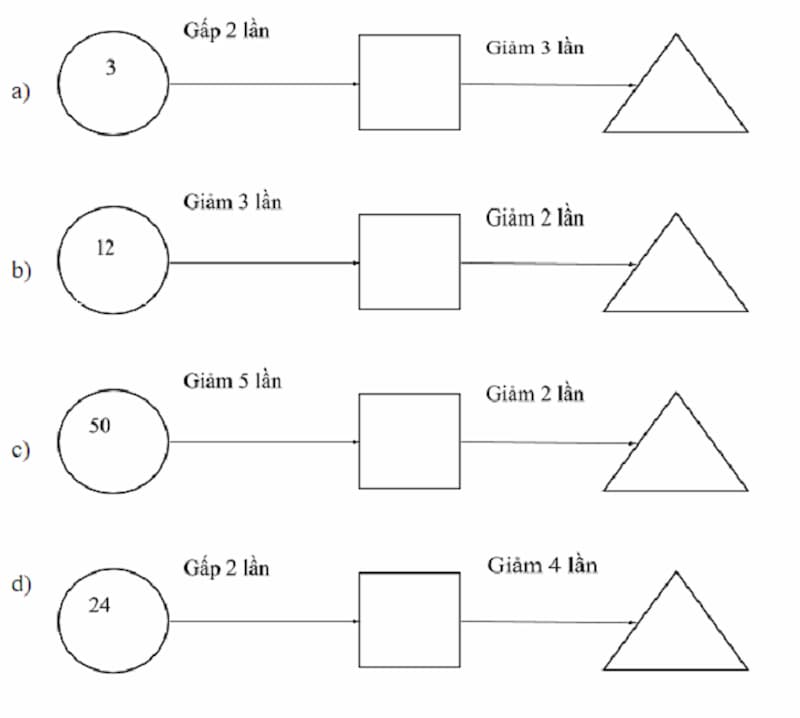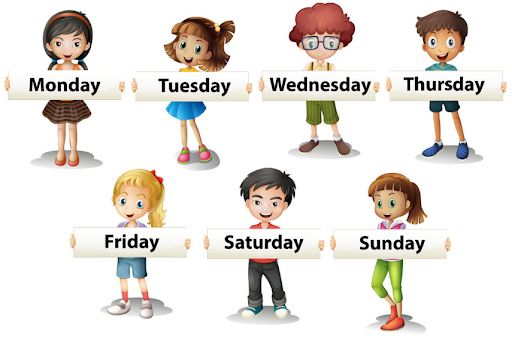Ở phiên bản Windows XP, 7, 8.1, việc chia sẻ thư mục (folder) giữa các máy tính khá khó khăn. Tuy nhiên trên Windows 10, quá trình này đã được tích hợp, đơn giản hơn rất nhiều. Đặc biệt là thông qua các thư mục với mạng LAN.
Một số tùy chọn chia sẻ file, folder cơ bản trên Windiows 10 cung cấp tính năng toàn quyền quản lý, truy cập cho người dùng thao tác. Chia sẻ các thư mục, file qua mạng LAN được thường sử dụng tại văn phòng, nơi người cùng làm việc. Để chia sẻ một folder trên Windows 10 qua mạng nội bộ LAN, hãy cùng Worklap tìm hiểu cách chia sẻ dữ liệu qua mạng LAN win 10 sau đây:
Cách chia sẻ dữ liệu qua mạng LAN win 10 được thực hiện từ các bước chuẩn bị từ bước tắt tường lửa (Windows Firewall) nếu win 10 có cài đặt.
Đầu tiên, ta vào mục Control Panel chọn tìm kiếm Windows Defender Firewall (ở mục View by bạn chọn là Large icons nhiều lắm cho dễ tìm kiếm).
Sau đó, bạn hãy chọn đến phần Turn Windows Firewall on or off. Lại nhấn OK để có thể lưu lại.
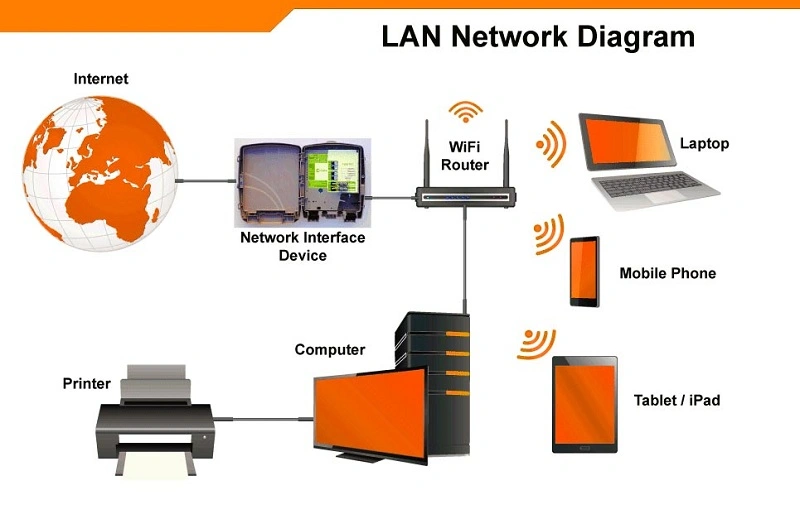 Mạng LAN nội bộ có thể giúp các bạn chia sẻ dữ liệu
Mạng LAN nội bộ có thể giúp các bạn chia sẻ dữ liệu
Bước chuẩn bị này có thể bỏ qua nhé các bạn, nếu như tường lửa đã được tắt nhanh chóng trước đó. Hoặc nếu mình không có cài tưởng lửa thì thôi cần gì phải tắt hả các bạn.
Khi tắt xong cái tường lửa này, ta hãy kiểm tra 2 máy đã thông với nhau chưa. Đây là bước tiền đề tiếp để share folder trong win 10 đơn thuần nhất.
Tham khảo:Nguyên nhân và cách khắc phục máy tính không tạo được new folder
Cách kiểm tra này cũng khá đơn giản thôi nhé, bạn tiếp tục thực hiện 3 bước theo trình tự như sau nhé
Bước 1: Thứ nhất, các bạn hãy mở hộp thoại tìm kiếm Run (tổ hợp phím Windows + R để nhanh chóng hơn) sau đó gõ lệnh cmd, rồi bạn nhấn OK.
Bước 2: Tiếp theo, bạn gõ lệnh ipconfig để có thể xem địa chỉ có IP của máy tính bạn đang có.
Địa chỉ IP chính là ở dòng IPv4 Address đó nhé.
Bước 3: Các bạn hãy làm tương tự, theo đúng như cách trên với máy mà bạn muốn kết nối đến để xem địa chỉ IP của máy họ. Sau đó, ghi nhớ và trở về máy tính của mình rồi tiến hành trình bày tiếp lệnh ping ở trên mạng đang có.
Chú ý: Nếu như chúng ta có thể thấy ta có thể thì 2 máy tính muốn kết nối đã thông nhau, truyền vào với nhau rồi đó. Như vậy là Ping đã có tín hiệu kết nối!
Trong trường hợp 2 máy tính trong vào việc mang nội bộ LAN vẫn chưa thông với nhau thì các bạn làm thêm cho ta một bước nữa đó là đổi nó về cùng một WORKGROUP hoặc cùng MSHOME cũng được.
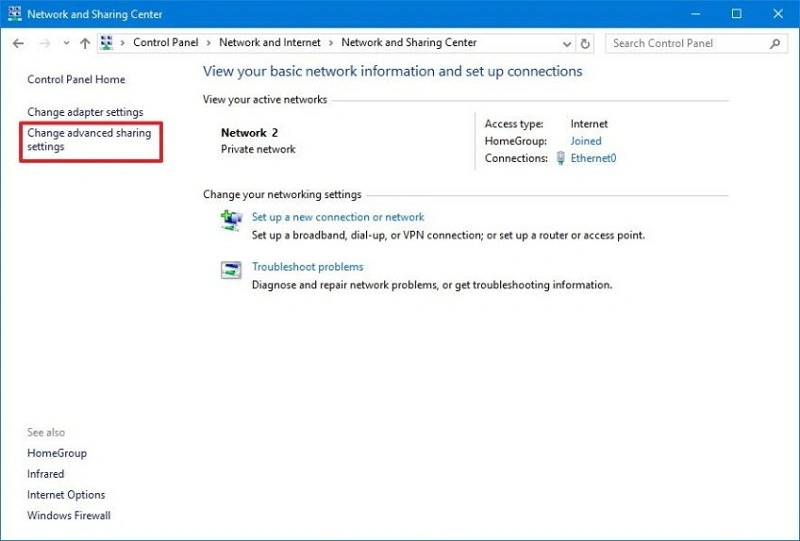 Thực hiện các bước, chia sẻ mạng LAN nội bộ
Thực hiện các bước, chia sẻ mạng LAN nội bộ
Thực hiện đổi về cùng WORKGROUP hoặc cùng MSHOME
Click chọn chuột phải vào Computer (This PC), sau đó rồi chọn Properties, rồi nhấn chọn Change settings nhé.
Trong cửa sổ tiếp theo này thì ta hãy nhấn vào Change… => sau đó tích hợp vào Workgroup. Trang này có thể nhập vào là WORKGROUP hoặc MSHOME đều được, miễn là các máy tính của bạn cùng một nhóm hoặc là bảng mạng nội bộ là được.
Bây giờ, hãy Restart lại máy tính để có thể áp dụng thay đổi cho các lần tới. Sau khi thực hiện các bước trên thì bây giờ bạn hãy ping thử xem đã thông tin chưa nhé.
Xem ngay: Hướng dẫn cách chia lại ổ cứng win 10 không mất dữ liệu
Thiết lập để vào mạng Lan trước khi thực hiện share folder win 10
Đối với hệ điều hành mở win 10 thì bạn vào theo đường dẫn như sau Control PanelNetwork and InternetNetwork and Sharing Center thiết lập LAN. Cuối cùng, ta sẽ chạy vào tùy chọn Change advanced sharing settings.
Tiếp theo, tại mục Public thì các bạn cần chú ý là tích chọn ngay vào Turn off password protected sharing để người khác có thể truy cập vào máy tính của bạn một cách dễ dàng thiết lập LAN nhé. Giờ nếu ta vẫn để chế độ ON thì người khác khi truy cập vào máy tính của bạn được yêu cầu phải nhập ID và password mới có thể truy cập vào được. Sau khi, bạn đã làm theo các bước thứ tự như trên thì bạn nhấn Save changes để quá trình lưu lại cài đặt.
Hướng dẫn cách chia sẻ dữ liệu qua mạng LAN Win 10
Bước 1: Đầu tiên, ta hãy kích chuột phải vào thư mục - cái mà ta muốn chia sẻ, sau đó thì click chọn Properties
Bước 2: Xuất hiện cửa sổ Sharing Properties và trên cửa sổ nơi mà share folder win 10. Các bạn click chọn thẻ Sharing trong thư mục lựa chọn.
Cũng dưới mục Network file and Folder Sharing, chúng ta tiếp tục click chọn Share.
Bước 3: Khi đến nay, các bạn sẽ nhập tên người mà bạn muốn chia sẻ thư mục vào Win 10. Tiếp theo sau khi đã thêm xong tên vào danh sách chia sẻ, bạn nhấn chọn Share nhằm mục đích share folder win 10.
Bước 4: Nếu khi đã cho quyền truy cập kiểm soát được quyền truy cập đọc và viết (read and write) của thư mục trong quá trình bạn chia sẻ folder đã có. Bạn hãy click chọn mẫu Advanced Sharing trên cửa sổ Share Properties.
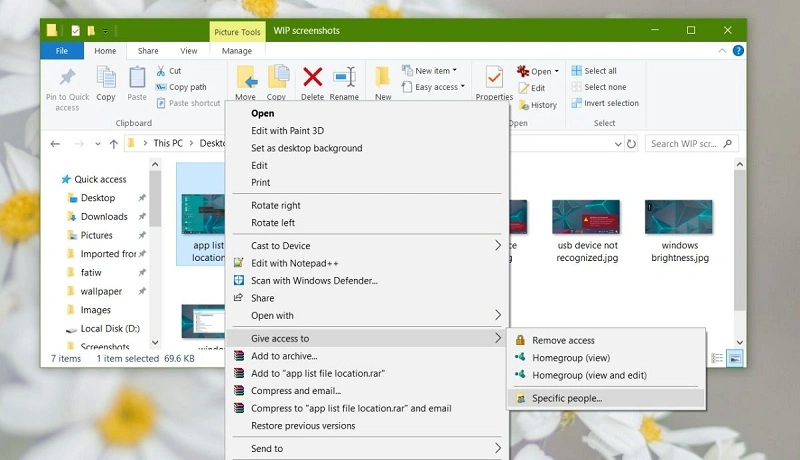 Thực hiện cách chia sẻ folder thông dụng
Thực hiện cách chia sẻ folder thông dụng
Bước 5: Đánh vào dấu tích cho tùy chọn Share this folder và click chuột trái chọn Permissions.
Bước 6: Tiếp theo, bạn đánh vào dấu tích chọn ở ô Full Control, sau đó click chọn OK.
Ở đây có chút lưu ý: Các bạn hãy tiến hành chỉnh sửa quyền đọc, viết cho phép trong thẻ Security để có thể cung cấp toàn quyền thư mục kiểm soát trong quá trình share folder win 10 nhé! Nếu thiết lập quá trình Security không có gì thay đổi, số lượng sẽ có ít nhất một người truy cập trong Sharing và Security sẽ được cân nhắc trong quá trình chia sẻ thực hiện.
Bước 7: Click chuột chọn thẻ chính Security. Để thay đổi được quyền cho phép đọc, viết, bạn hãy click chọn Edit rồi trái chuột chọn Add.
Bước 8: Bạn nhập câu chuyện, everyone vào khung Enter the object names to select này đã có rồi click chuột chọn OK.
Bước 9: Tiếp đến mục Username, chọn ngay Everyone. Sau đó đánh vào dấu tích chọn Full Control. Rồi thì bạn click chọn OK để có thể hoàn tất toàn bộ quá trình share folder win 10.
Worklap hy vọng cách chia sẻ dữ liệu qua mạng LAN Win 10 đơn giản trên hữu ích cho các bạn.