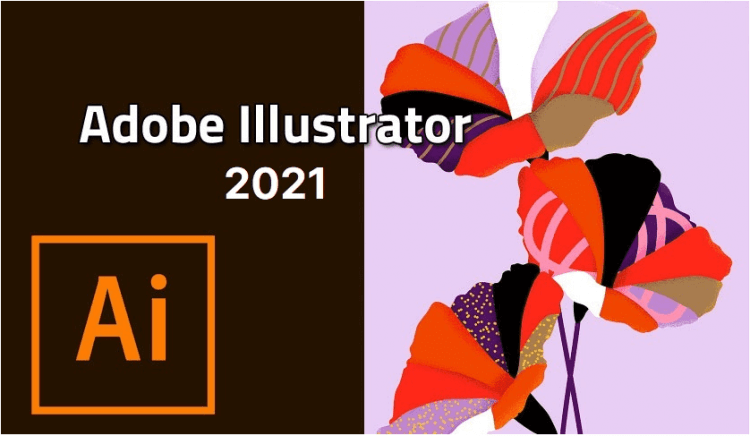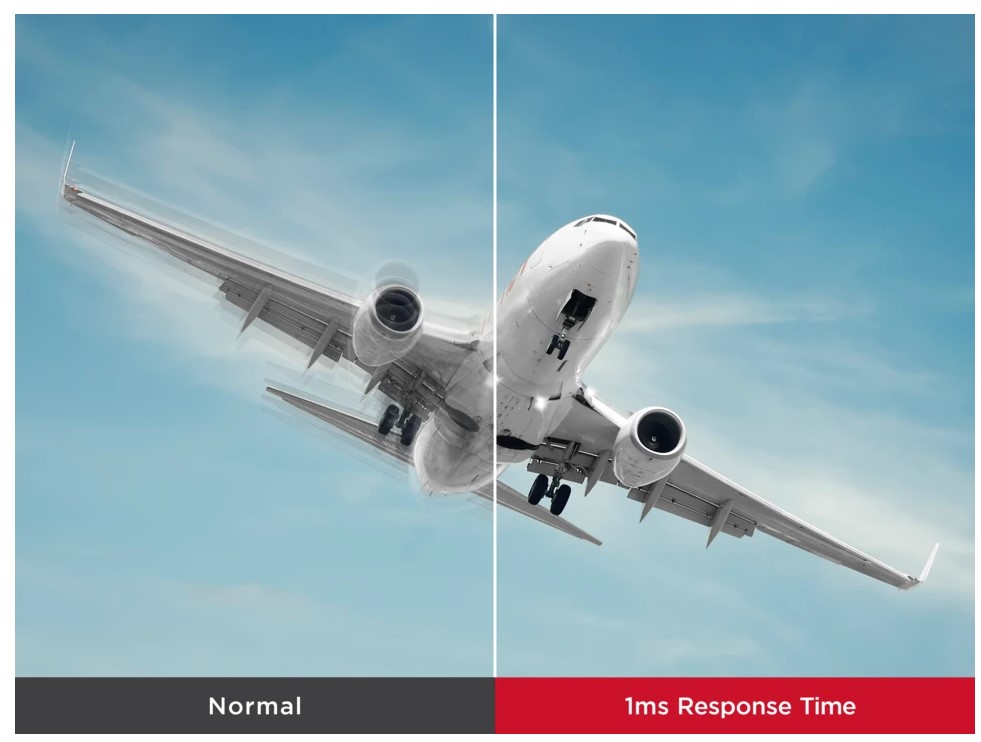Tuy không nhiều người hiểu rõ Driver card màn hình là gì? Nhưng hầu hết những người có chuyên môn máy tính đều mách bạn nên cập nhật Driver card màn hình. Nhưng tại sao nên update Driver card màn hình và khi nào nên cập nhật? Sau đây là câu trả lời khi cập nhật driver do https://tomko.com.vn/man-hinh-may-tinh Tomko cung cấp.
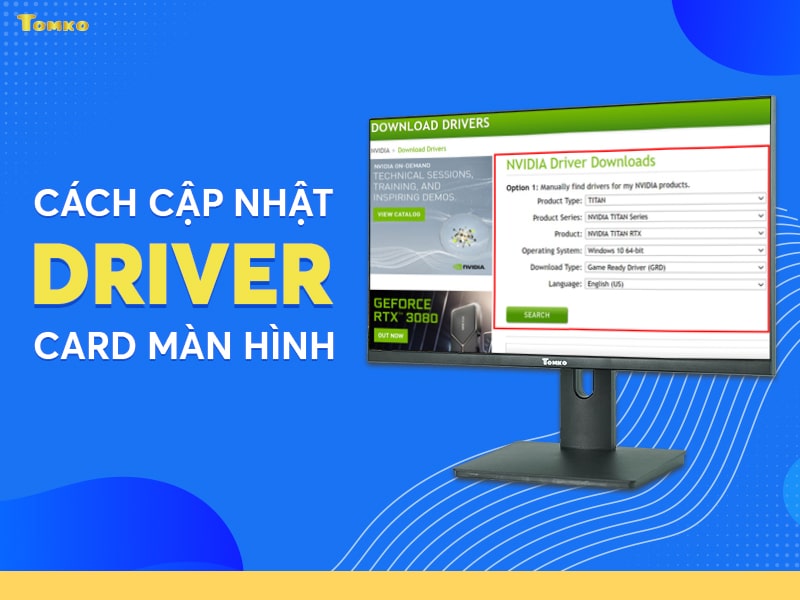
1. Tại sao cần cập nhật Divier card màn hình
- Trước tiên, bạn cần hiểu driver là gì theo cách đơn giản. Driver là một chương trình máy tính sẽ giúp hệ điều hành Windows. Cũng như các chương trình tích hợp trên máy có thể nhận diện được thiết bị phần cứng.
- Máy tính không hiểu hết các tính năng của card đồ họa tới khi được cài driver thích hợp vào. Nó giống như các chương trình máy tính khác cần phải cập nhật. Cập nhật Driver card màn hình Win 10 để sửa lỗi, hoặc thêm các tính năng mới.
2. Cách cập nhật Driver card màn hình Nvidia, AMD, Intel Win 10
2.1. Card màn hình Nvidia
2.1.1. Cập nhật driver card bằng Device Manager
- Bước 1: Bạn nhấn tổ hợp phím Windows + X, chọn Device Manager.
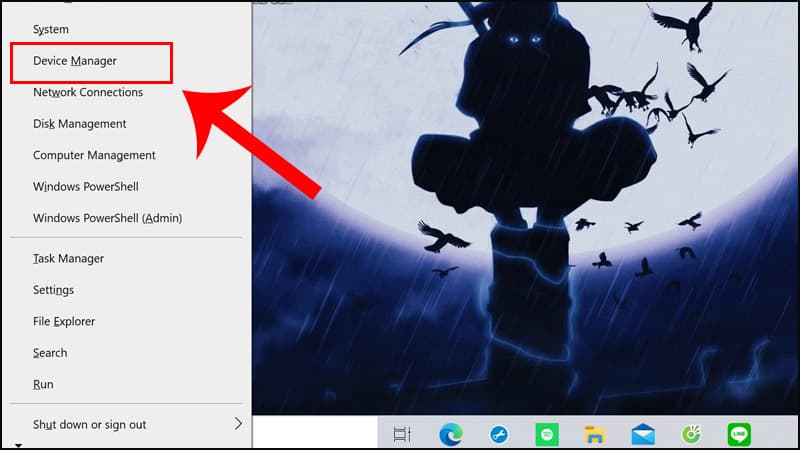
- Bước 2: Chọn mục Display adapter, click chuột phải vào NVIDIA GeForce MX250 và chọn Update Driver.
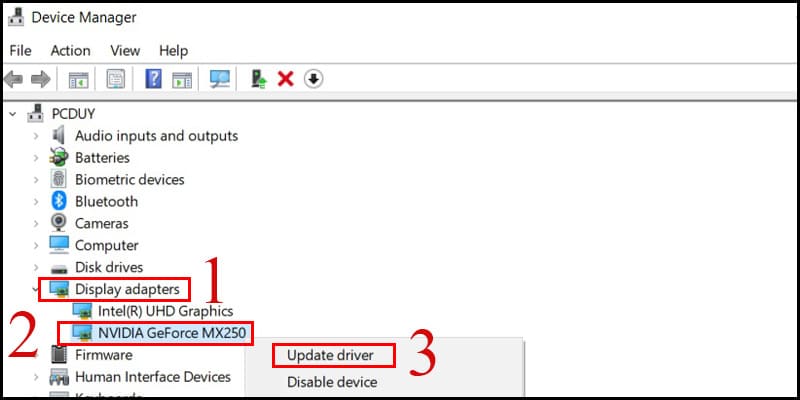
- Bước 3: Nhấn vào Search Automatically for updated driver software và chờ hệ thống tải và cập nhật cho driver card màn hình.
2.1.2. Update driver qua trình Experience
Máy tính trang bị card NVIDIA sẽ tự động cài đặt phần mềm Experience tương ứng dòng card. Ví dụ, dòng GeForce là GeForce Experience, dòng RTX là RTX Experience. Cập nhật driver card màn hình Nvidia rất dễ dàng.
- Bước 1: Bạn vào phần mềm Experience và đăng nhập qua Google/Facebook.
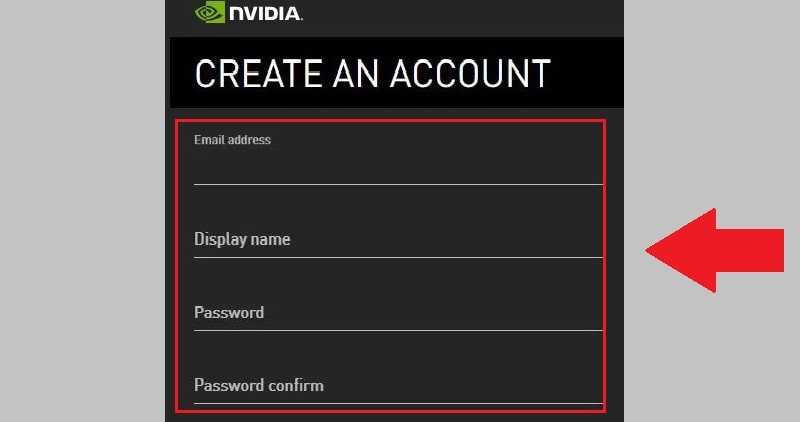
- Bước 2: Chọn tab DRIVERS và bấm nút Download để tải về, cài đặt.
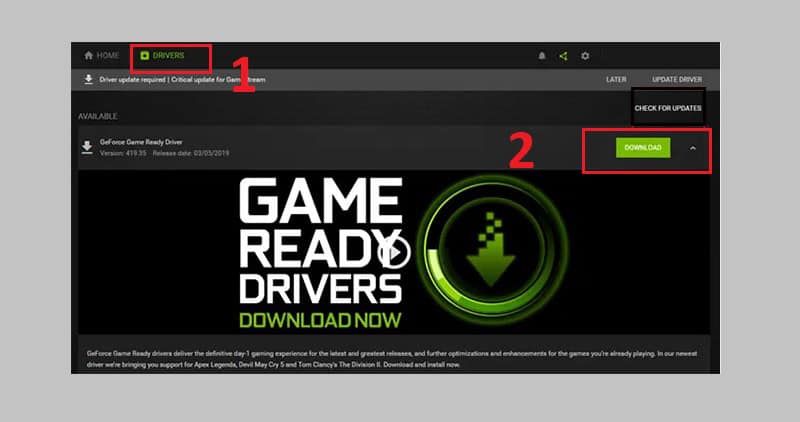
2.1.3. Cập nhật driver qua driver tải về từ web
- Bước 1: Truy cập vào địa chỉ website của NVIDIA theo link https://www.nvidia.com/Download/index.aspx?lang=en-us. Sau đó bạn nhập thông tin card NVIDIA đã tra trước đó.
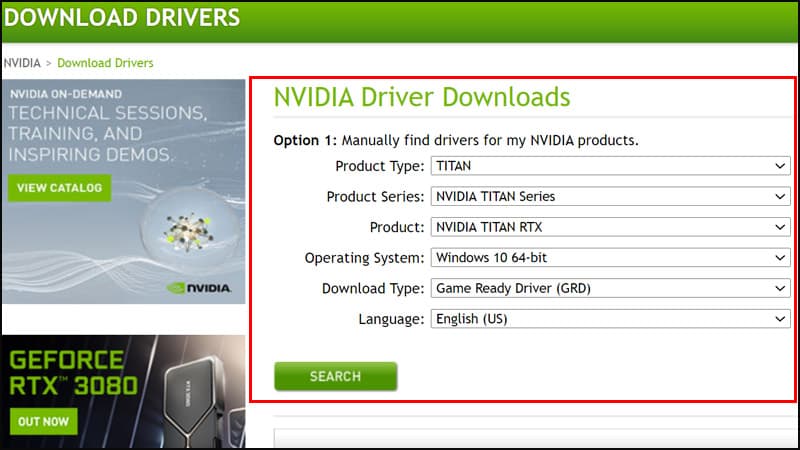
- Bước 2: Bấm nút DOWNLOAD để tải về
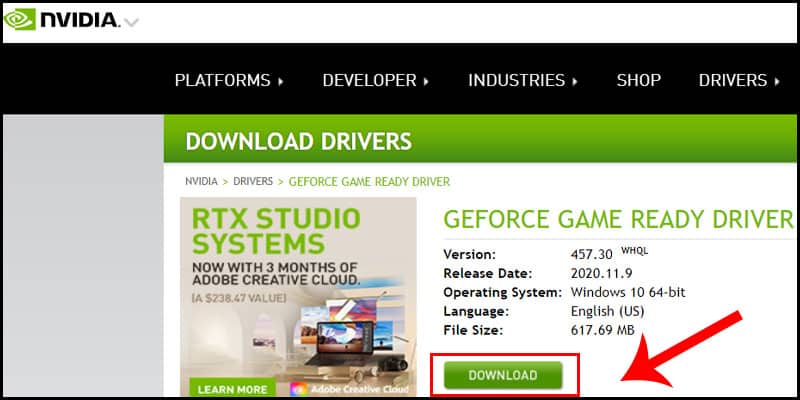
- Bước 3: Bạn chạy file vừa tải, tiếp theo chọn AGREE AND CONTINUE.

- Bước 4: Chọn Express, chọn NEXT.
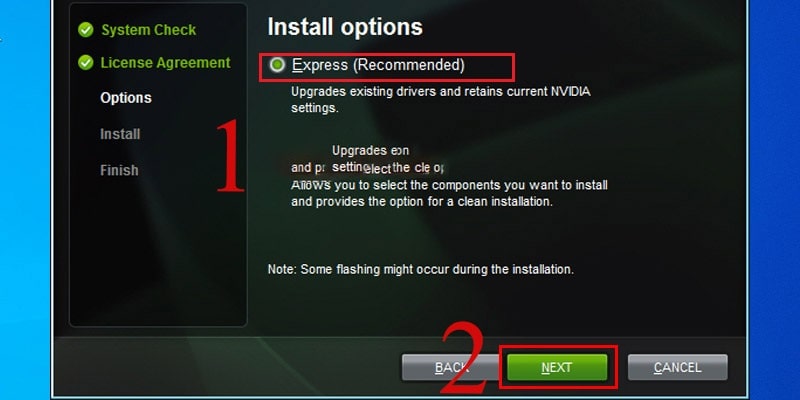
- Bước 5: Đợi cài đặt xong, chọn RESTART NOW để tiến hành khởi động lại. Hoặc lựa chọn RESTART LATER nếu bạn muốn khởi động sau.
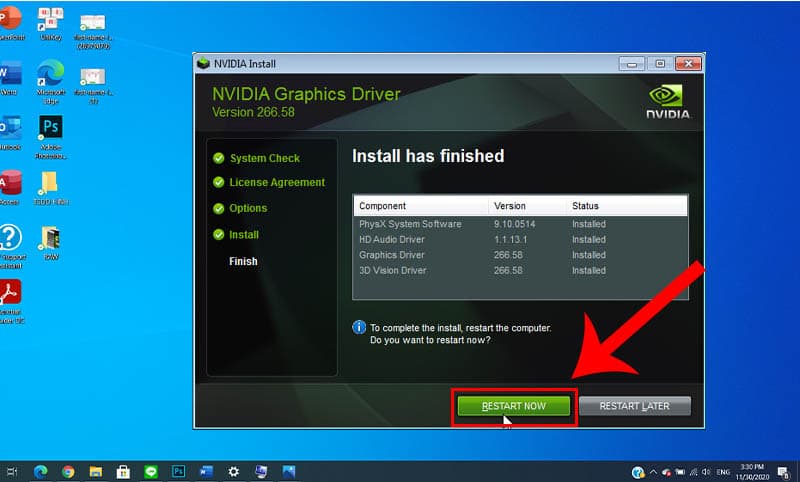
2.2. Card màn hình AMD
2.2.1. Cập nhật driver sử dụng Device Manager
Tại Device Manager, bạn có thể cài đặt cập nhật driver card màn hình AMD tự động. Lý do là vì Windows sẽ tự động truy cập Internet. Để tìm kiếm driver phù hợp với máy được chỉ định.
- Bước 1: Bạn click chuột phải vào nút Start, chọn Device Manager.

- Bước 2: Click vào mục Display adapters, click chuột phải vào card màn hình AMD , chọn Update driver.
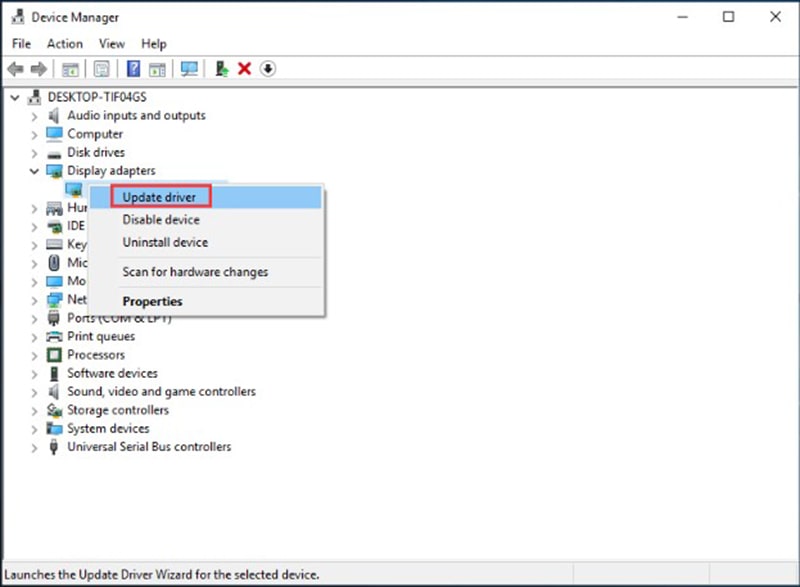
- Bước 3: Ở màn hình tiếp theo, bạn chú ý chọn dòng Search automatically for updated driver software. Sau đó lần lượt làm theo hướng dẫn là được.
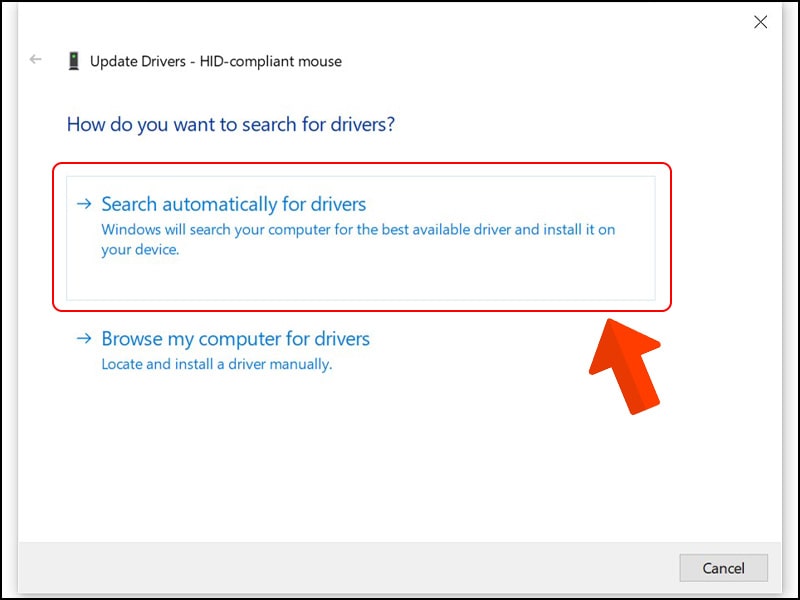
2.2.2. Cập nhật Driver qua Radeon Settings
- Bước 1: Click chuột phải vào khoảng trống bất kỳ trên màn desktop và chọn AMD Radeon Settings.
- Bước 2: Truy cập vào Updates, chọn Check for updates. Lúc này có hai tùy chọn là New Recommended và New Optional, bạn nên chọn New Recommended. Để tải driver ổn định, không có lỗi.
- Bước 3: Thực hiện theo hướng dẫn tiếp theo trên màn hình.
2.2.3. Cập nhật Driver bằng cách truy cập vào web của AMD
Để thực hiện cách này, bạn phải biết được card màn hình AMD đang dùng trên máy là gì. Chẳng hạn là AMD Radeon RX 5700.
- Bước 1: Truy cập địa chỉ trang web của AMD là https://www.amd.com/en/support.
- Bước 2: Bạn chọn hệ điều hành, phiên bản driver, tên sản phẩm đang sử dụng. Sau đó click vào nút Download. Cách cập nhật Driver card màn hình Win 7 cũng như trên.
2.3. Card màn hình Intel
Trong bài viết này, Tomko sẽ chia sẻ đến bạn 2 phương pháp. Để cập nhật Driver card màn hình Intel cho máy PC. Thông qua sử dụng Intel Driver & Support Assistant tự động và thủ công.
2.3.1. Cập nhật driver dùng Intel Driver & Support Assistant
Intel Driver & Support Assistant là được cung cấp miễn phí từ Intel. Để tự động phát hiện và cài đặt trình điều khiển, qua đó bạn sẽ xác định được các chương trình được cài đặt bởi Intel hoặc bên thứ ba. Đồng thời quét các bản cập nhật phần mềm tương ứng hỗ trợ từ Intel.
2.3.2. Cập nhật Driver card màn hình Intel với 2 bước sau.
- Bước 1: Tải về phần mềm, cài đặt trên máy, sau khi kết thúc quá trình cài đặt, bạn khởi động lại máy.
- Bước 2: Cài đặt, update Driver card màn hình Win 10.
Khởi chạy Intel Driver & Support và tìm kiếm nhanh trong Start bằng cách nhấn từ khóa Intel. Công cụ sẽ không có giao diện mà ẩn ở System tray, nên bạn mở hãy System tray. Kế đến là click chuột vào icon Intel, chọn Check For New Drivers.
Công cụ sẽ tự động mở trình duyệt Web, quét Driver trên thiết bị. Kết thúc, bạn sẽ nhận về thông tin về máy, Driver và bản cập nhật mới.
Để có thể tải Driver, bạn chọn Download all updates. Hoặc bạn vào từng Driver, chọn Download. Tải Driver xong, hãy nhấn Install Now để cài đặt. Sau đó, cửa sổ cài đặt Driver sẽ tự động hiện lên và bạn chọn Updade để tiến hành cập nhật Driver card màn hình bị lỗi.
Thời gian cài nhanh hay chậm còn phụ thuộc vào độ lớn file driver và tốc độ mạng. Quá trình cài đặt hoàn thành bạn khởi động lại máy để đảm bảo hoạt động động ổn định.
2.3.3. Update Driver bằng cài đặt thủ công
Chúng tôi luôn khuyên người dùng nên sử dụng phương pháp đầu tiên. Bởi việc cập nhập tự động có ưu điểm là dễ dàng. Chỉ khi phương pháp cập nhật tự động không thể diễn ra, bạn mới chuyển sang các bước cập nhật thủ công.
- Bước 1: Xác định tên của bộ xử lý thông qua tên nhãn trên hộp đóng gói hoặc bộ xử lý. Bạn có thể nhấn phím Windows trên bàn phím, truy cập System, chọn System information và sẽ thấy kết quả ở mục Processor.
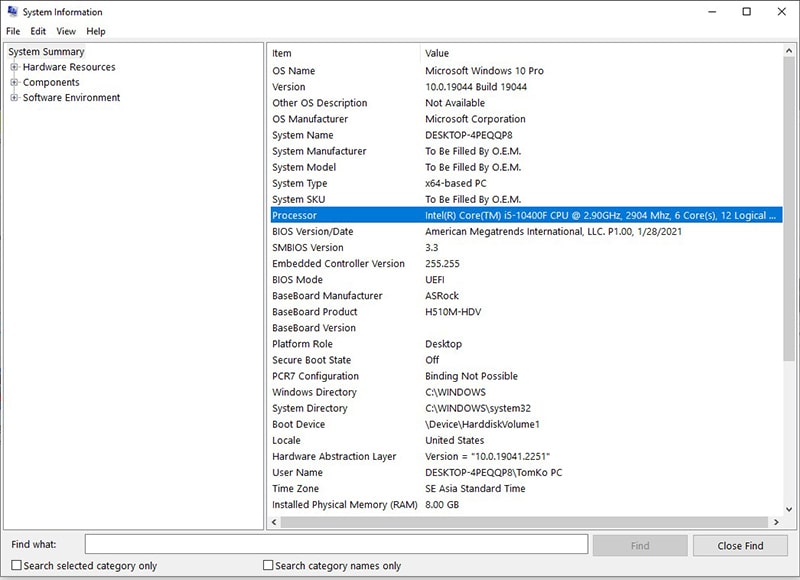
- Bước 2: Truy cập vào trang hỗ trợ của Intel, nhập tên của bộ xử lý CPU đã làm trong bước trên.
- Bước 3: Tìm card đồ họa và tải về
Bạn nhấp vàoTrình điều khiển, chọn kết quả phần lọc là Graphics. Ở giao diện này, bạn sẽ thấy Intel Graphics - Windows DCH Drivers, thường sẽ là bản cập nhật trình mới nhất. Bạn nhấp vào nút download bên cạnh để tải về driver hỗ trợ cho card màn hình.
- Bước 4: Sau khi tải về tệp, bạn mở file và nhấp chuột tới khi quá trình hoàn tất cài đặt.
- Bước 5: Kích hoạt driver, cập nhật card màn hình Intel theo hướng dẫn dưới đây:
- Mở Device Manager, sau đó nhấn phím Windows trên bàn phím và gõ Device Manager.
- Nhấp đúp vào Display Adapters, chọn Intel Graphics device, chọn Driver tab.
- Xác minh Driver Version và Driver Date là chính xác.
3. Có nên cập nhật Driver card màn hình thường xuyên?
Trong Windows 10, card đồ họa hay còn có tên gọi khác là card màn hình. Vốn là một thành phần quan trọng, góp phần hiển thị hình ảnh từ máy qua màn hình. Có nên cập nhật Driver card màn hình không?
Nếu sử dụng card màn hình dù là của hãng nào, bạn cũng cần thường xuyên cập nhật Driver. Nhằm đảm bảo hiệu năng hoạt động ở mức tốt nhất.
Ngoài ra, một số trường hợp khác cũng cần tiến hành cập nhật Driver card màn hình cụ thể đó là:
- Khi vừa cài đặt một tựa game mới trên máy.
- Nếu muốn cải thiện hiệu năng hoạt động của card màn hình.
- Nếu driver card màn hình bị trục trặc.
Ngoài ra, bạn cũng cần lưu ý, ưu tiên cập nhật Driver card màn hình Win 7, Win 10 thích hợp chứ không phải mới nhất. Khi lần đầu mua máy mới hoặc đơn giản là cài đặt lại hệ điều hành Windows ở máy cũ. Bạn cũng phải xem xét máy có dùng driver phù hợp không. Không nhất thiết lúc nào cũng phải cập nhật driver phiên bản mới nhất.
4. Kết luận
Chúng ta đã tìm hiểu chi tiết với 3 cách cập nhật Driver card màn hình. Sau khi đã thao tác thành công, bạn có thể tận hưởng những thay đổi của phiên bản driver mới này. Nếu bạn cần tư vấn mua màn hình PC Tomko chính hãng, giá rẻ, xin vui lòng liên hệ trực tiếp với chúng tôi.
Mọi thông tin chi tiết xin liên hệ
Công ty TNHH Thương Mại Thiết bị hiển thị TOMKO
- Trang web: https://tomko.com.vn/
- Mail: [email protected]/ [email protected]
- Hotline đặt hàng tại Website: 0399962388
- Hotline Showroom Hà Nội: 0868 881 266 - Hotline Showroom HCM: 0337 895 558
- Hotline Bảo hành: 19008625
- Địa chỉ: Lô D24-NV14, ô 25, khu D, khu đô thị Geleximco - Lê Trọng Tấn - Phường Dương Nội - Quận Hà Đông - Hà Nội
- Showroom HN: 192 Lê Thanh Nghị, Phường Đồng Tâm, Quận Hai Bà Trưng, Hà Nội
- Chi nhánh HCM: 382 đường 3 tháng 2, Phường 12, Quận 10, Thành phố Hồ Chí Minh