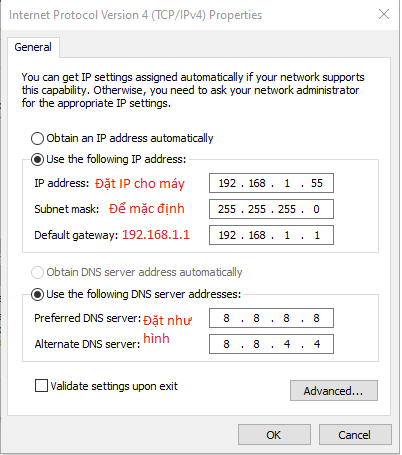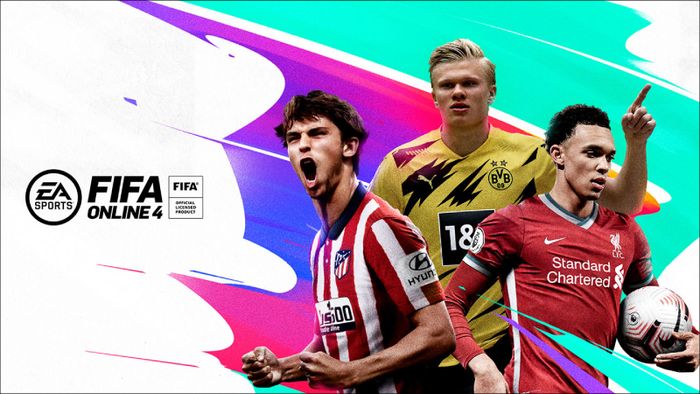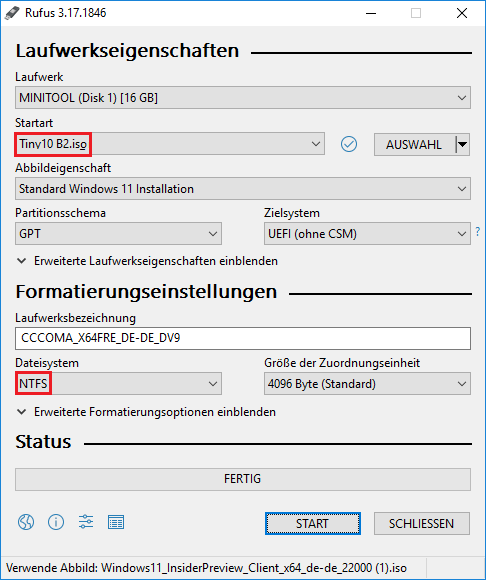Die CPU (Central Processing Unit, auf Deutsch: zentrale Verarbeitungseinheit) ist das Gehirn Ihres Computers, das auch als Prozessor bezeichnet wird. Wenn es von zu vielen Prozessen bombardiert wird oder wenn eine Aufgabe zu viel Aufmerksamkeit verbraucht, wird die Nutzung sehr hoch. Warum ist die CPU-Auslastung hoch? Hier sind 5 Hauptgründe für diese Situation.
Gründe für hohe CPU-Auslastung
1. Zu viele Hintergrundprozesse
Ein Hintergrundprozess ist ein Programm, das auf einem PC ausgeführt, jedoch nicht im Fenster geöffnet wird. Da Windows selbst einige Hintergrundprozesse benötigt, um ausgeführt zu werden, werden viele Hintergrundprozesse gleichzeitig auf dem Computer ausgeführt. Wenn Sie die Programme ständig installieren, befinden sich immer mehr Programme auf Ihrem PC, was zu einer hohen CPU-Auslastung führt.
2. Prozess Svchost.exe (netscvs)
Wenn Sie den Task-Manager öffnen, haben Sie möglicherweise bemerkt, dass der Prozess svchost.exe (netscvs) eine hohe Speicher- oder CPU-Auslastung verursacht. Manchmal ist dieser Prozess mit Malware verbunden, aber es ist ein rechtlicher systemkritischer Windows-Prozess.
3. WMI-Provider-Host (WmiPrvSE.EXE)
Der Prozess WMI-Provider-Host ist ein Teil von Windows, der dabei hilft, große Anzahl von Systemen auf Netzwerk zu organisieren und zu reparieren. Manchmal gerät es jedoch außer Kontrolle.
4. Es gibt ein störendes Antivirus oder ein Virus
Einerseits kann ein ärgerliches Antivirenprogramm eine hohe CPU-Auslastung verursachen. Andererseits kann ein Virus auch eine hohe CPU-Auslastung verursachen.
5. Leerlaufprozess
Tatsächlich ist der Leerlaufprozess nur eine Drohung, CPU-Zyklen zu verbrauchen. Er ist ein Grund für die hohe CPU-Auslastung.
Lösungen zur Behebung der hohen CPU-Auslastung
Im Allgemeinen können Sie sich von anspruchsvollen Anwendungen fernhalten, um eine hohe CPU-Auslastung zu vermeiden. Aber manchmal gerät es außer Kontrolle, da es einen Fehler im Prozess gibt, wie die berüchtigte WmiPrvSE.exe. Sie müssen sich darüber keine Sorgen machen, denn ich werde 8 Lösungen vorstellen, mit denen Sie die hohe CPU-Auslastung senken können.
Sie können sich auch an diesen Beitrag interessieren: Praktische Lösungen - 100% Datenträgerauslastung in Windows 10.
Lösung 1: Starten Sie den WMI-Provider-Host neu
Wenn die CPU-Auslastung sehr hoch ist und Sie kein Programm ausführen, ist dies nicht normal. Sie können den Task-Manager öffnen, um ihn zu überprüfen.
Vor kurzem hat Microsoft seine offizielle Korrektur vorgenommen. Sie können den Dienst nur manuell neu starten. So beheben Sie die CPU zu 100%:
Schritt 1: Suchen Sie nach Dienste und öffnen Sie sie.
Schritt 2: Suchen Sie im Fenster nach Anwendungsverwaltung und klicken Sie mit der rechten Maustaste darauf. Wählen Sie dann Neu starten.
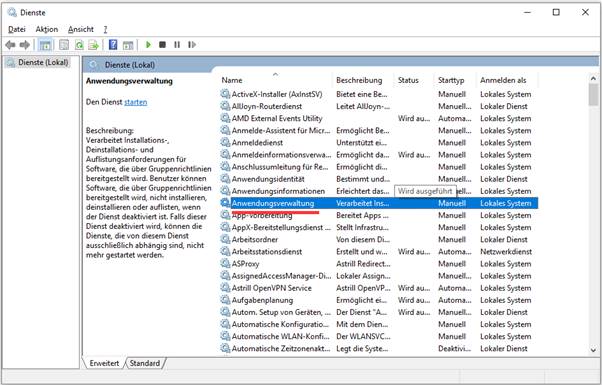
Nachdem Sie diesen Vorgang ausgeführt haben, wird die hohe CPU-Auslastung geringer. Wenn nicht, können Sie die nächste Lösung ausprobieren.
Lösung 2: Verwenden Sie die Ereignisanzeige, um die Probleme zu identifizieren
Wenn das Problem mit WmiPrvSE.exe weiterhin besteht, können Sie die Ursache mithilfe der Windows-Ereignisanzeige ermitteln. Möglicherweise gibt es einen anderen Systemprozess, der den Host des WMI-Anbieters beschäftigt, was zu einer hohen CPU-Auslastung führt. Hier erfahren Sie, wie Sie die CPU zu 100% reparieren.
Schritt 1: Klicken Sie mit der rechten Maustaste auf die Schaltfläche Start und wählen Sie Ereignisanzeige, um sie zu öffnen.
Schritt 2: Wählen Sie links Anwendungs- und Dienstprotokolle und dann Microsoft. Klicken Sie dann nacheinander auf Windows, WMI-Aktivity und Operational, um sie zu öffnen.
Schritt 3: Jetzt sollten Sie die letzten Fehlereinträge finden, indem Sie durch die Liste der Betriebsereignisse scrollen. Identifizieren Sie für jeden Fehler die ClientProzess-Id.
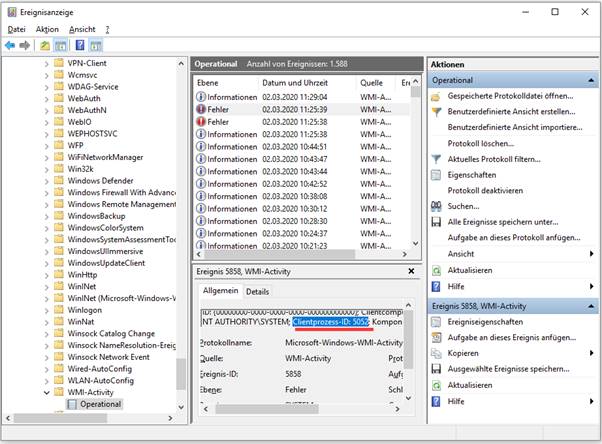
Wenn Sie den Verdacht haben, dass einer dieser Prozesse die hohe CPU-Auslastung verursacht, können Sie ihn anhand seiner ID im Task-Manager finden und den fehlerhaften Prozess identifizieren, um die hohe CPU-Auslastung zu beheben.
Lösung 3: Beenden Sie die Prozesse, die hohe CPU-Auslastung verursachen
Wenn Sie feststellen, dass der PC langsamer als gewöhnlich und die CPU zu 100% wird, können Sie im Task-Manager ermitteln, welche Prozesse die hohe CPU-Auslastung verursachen. Hier erfahren Sie, wie Sie das Problem der 100% CPU-Auslastung beheben.
Schritt 1: Klicken Sie mit der rechten Maustaste auf die Taskleiste. Wählen Sie auf dem Fenster die Option Task-Manager aus. Klicken Sie darauf, um zu öffnen.
Schritt 2: Klicken Sie auf die Spaltenüberschrift CPU, um die Prozesse nach CPU-Auslastung zu sortieren und zu überprüfen, welche Prozesse dazu führen, dass Ihre CPU höher wird.
Schritt 3: Klicken Sie mit der rechten Maustaste auf den Prozess, der viel CPU verbraucht, und klicken Sie dann auf Task beenden, um diesen Prozess abzuschließen.
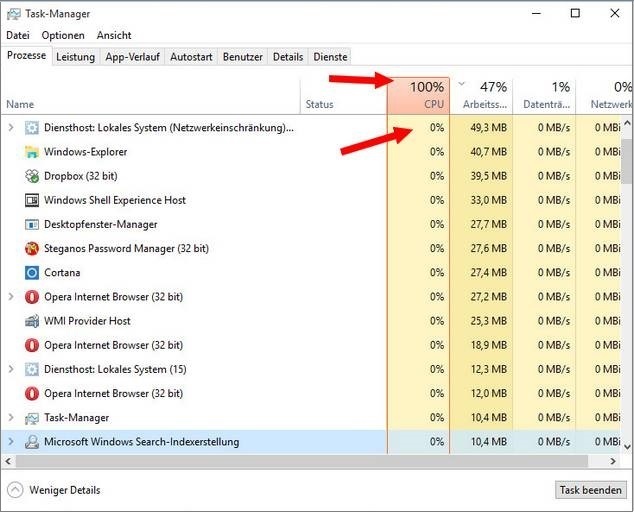
Überprüfen Sie nun, ob die CPU-Auslastung nach den oben beschriebenen Vorgängen immer noch 100% beträgt. Wenn nicht, wurde dieses Problem behoben. Wenn das Problem weiterhin besteht, versuchen Sie die nächsten Lösungen.
Lösung 4: Deaktivieren Sie die Antivirensoftware von Drittanbietern oder führen Sie einen Antivirenscan durch
Windows Defender reicht aus, die täglichen Probleme zu behandeln. Deinstallieren Sie daher die Antivirensoftware von Drittanbietern, wenn sie Ihrem Computer Schaden zufügen.
Darüber hinaus können die Viren auf Ihrem PC das Problem von 100% CPU-Auslastung verursachen. Sie können also versuchen, einen Antivirenscan durchzuführen, um zu überprüfen, ob sich auf Ihrem Computer Viren, Spyware oder Trojaner befinden. Wenn Sie Viren nach dem Scannen Ihres PCs finden, müssen Sie diese sofort löschen.
Wenn Sie keine Viren finden, können Sie die nächsten Lösungen ausprobieren.
Lösung 5: Setzen Sie Ihren Energieplan zurück
Energieoptionen haben einen erheblichen Einfluss auf die Leistung Ihres PCs. Besonders wenn sich Ihr Computer im Energiesparmodus befindet und Sie die Planeinstellungen geändert haben, wird Ihre CPU-Auslastung höher. Die Schritte zum Beheben einer hohen CPU-Auslastung durch Energieoptionen sind wie folgt.
Schritt 1: Starten Sie Systemsteuerung. Stellen Sie sicher, dass die Anzeige-Methode Kategorie beträgt. Wählen Sie links das Bereich Hardware und Sound aus und klicken Sie auf Energieoptionen.
Schritt 2: Wählen Sie dann Ausbalanciert (empfohlen), wenn Ihr Computer im Energiesparmodus ist.

Schritt 3: Klicken Sie dann auf Energiesparplaneinstellungen ändern neben der Option Ausbalanciert.
Schritt 4: Jetzt sollten Sie nur noch auf den Link Standardeinstellungen für diesen Energiesparplan wiederherstellen klicken. Bestätigen Sie, um die Änderungen vorzunehmen.
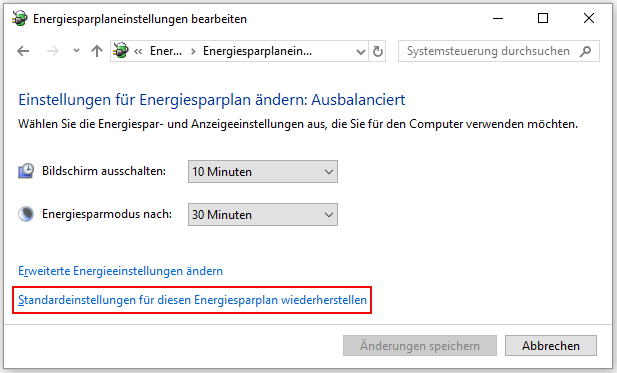
Lösung 6: Ändern Sie die Einstellungen im Registrierungs-Editor
Dieses Problem kann durch Cortana in Windows 10 verursacht werden. Wenn Sie Cortana aktiviert haben, kann es daher vorkommen, dass die CPU auf 100% erreicht. Wenn Sie Cortana selten verwenden, ändern Sie die Einstellungen im Registrierungseditor und stellen Sie fest, ob Sie dieses Problem beheben können. So senken Sie die hohe CPU-Auslastung über Registrierungs-Editor:
Schritt 1: Drücken Sie gleichzeitig die Tasten Windows und R, um das Dialogfenster Ausführen zu öffnen.
Schritt 2: Geben Sie regedit ein und drücken Sie dann die Eingabetaste, um den Registrierungs-Editor zu öffnen. Sie werden zur Erlaubnis aufgefordert und klicken auf Ja, um sie zu öffnen.
Schritt 3: Folgen Sie dem Pfad, um die richtigen Systemdateien zu finden: HKEY_LOCAL_MACHINE SYSTEMCurrentControlSetServicesTokenBroker.
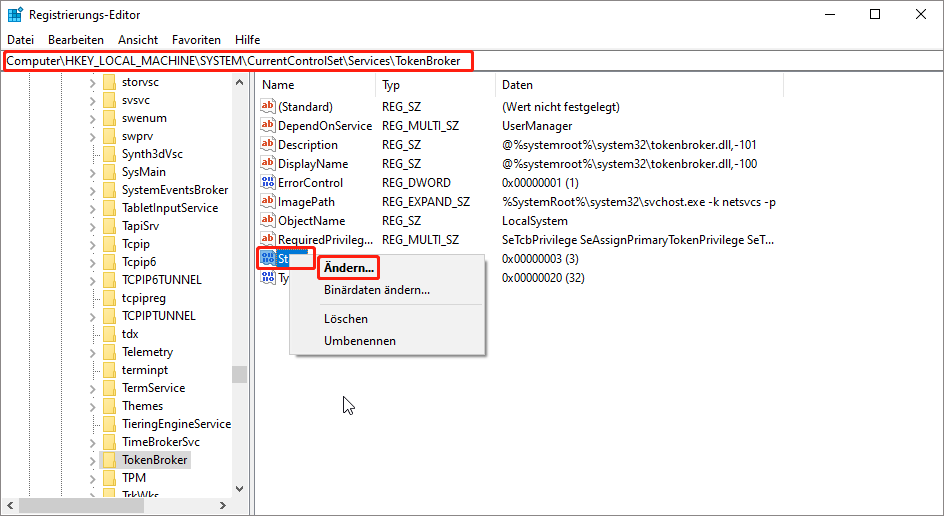
Schritt 4: Klicken Sie mit der rechten Maustaste auf den Eintrag Start auf der rechten Seite des Fensters und wählen Sie die Option Ändern.
Schritt 5: Ändern Sie dann den Wert auf 4 und klicken Sie auf OK, um die Änderung zu speichern.
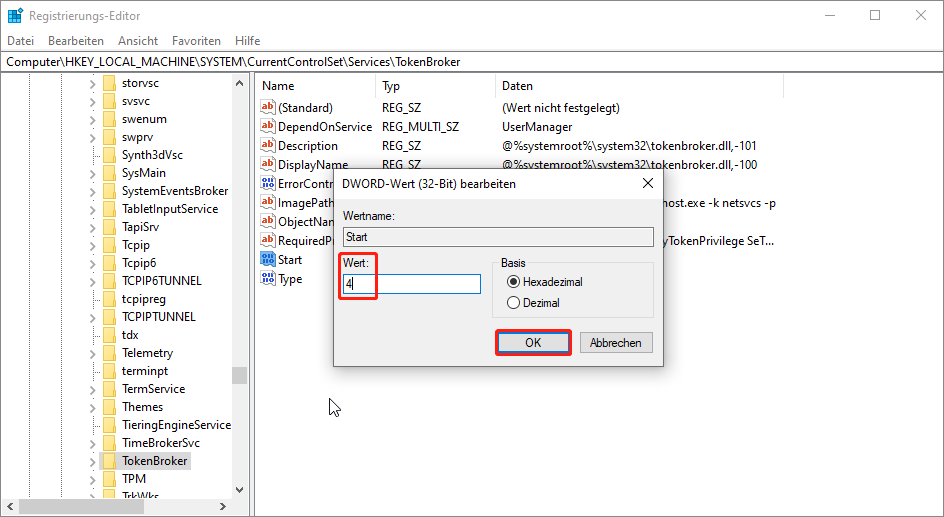
Nach der Änderung werden einige Funktionen Ihres Cortana beschränkt. Wenn Sie Cortana häufig verwenden, ist diese Option möglicherweise nicht für Sie geeignet.
Dann können Sie überprüfen, ob dieses lästige Problem weiterhin besteht. Wenn nicht, haben Sie dieses Problem erfolgreich behoben. Wenn dieses Problem weiterhin besteht, gibt es die folgende Lösung für Sie. Sie können sie versuchen.
Lösung 7: Deaktivieren Sie die Windows-Benachrichtigungseinstellungen
Windows-Benachrichtigungseinstellungen auf Windows 10-PC kann die CPU 100% auslösen. Sie können die folgenden Schritte ausführen, um die Windows-Benachrichtigungseinstellungen zu ändern und das Problem zu beheben:
Schritt 1: Sie sollten auf die Schaltfläche Start klicken und auf Einstellungen klicken, um die Windows- Einstellung zu öffnen.
Schritt 2: Wählen Sie dann System und klicken Sie auf Benachrichtigungen und Aktionen auf der linken Seite des Fensters.
Schritt 3: Endlich müssen Sie nur noch die Funktion Benachrichtigungen von Apps und anderen Absendern abrufen deaktivieren.
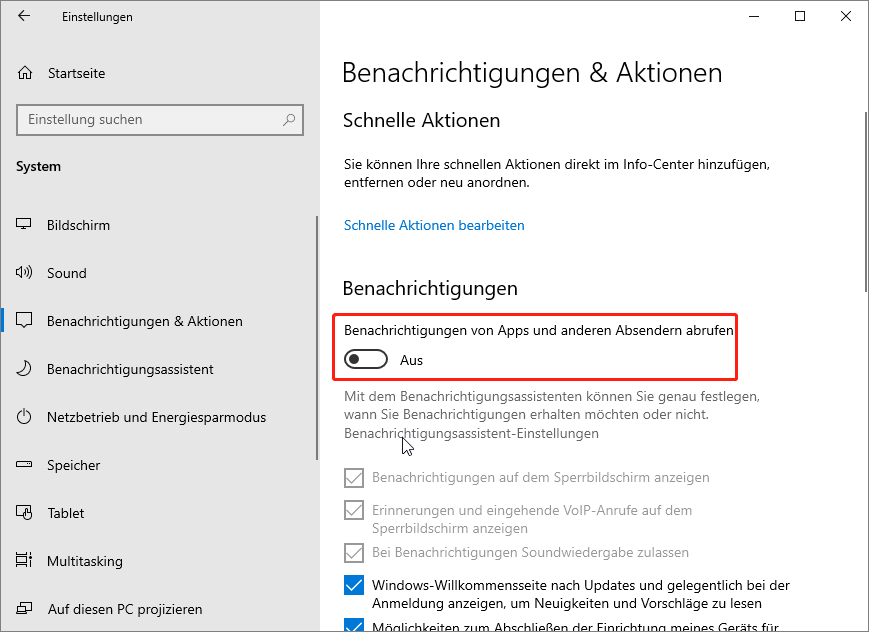
Lösung 8: Setzen Sie Ihren Computer zurück
Wenn alle diese Lösungen nicht funktionieren, können Sie nur Ihren Computer zurücksetzen. Das Zurücksetzen Ihres Computers kann jedoch zu Datenverlust führen. Daher sollten Sie Ihre wichtigen Dateien im Voraus sichern. Als Nächstes werde ich eine Software vorstellen, mit der Sie Dateien sichern können.
Verwenden Sie MiniTool ShadowMaker, um Ihre Daten zu sichern
Die kostenlose Backup-Software - MiniTool ShadowMaker ist eine umfassende Datenschutz- und Notfallwiederherstellungslösung für PCs. Sie können damit Ihre Systeme, wichtige Dateien, Ordner, Partitionen und sogar die gesamte Festplatte sichern. Sobald eine Katastrophe eintritt, können Sie Daten mit dem Sicherungsabbild wiederherstellen.
Mit MiniTool ShadowMaker können Sie auch bootfähige Medien erstellen, um Ihr System in einen normalen Zustand zu versetzen, wenn Ihr Computer nicht startet. Es ist einfach, MiniTool Media Builder und MiniTool PXE Boot Tool zu verwenden, um Festplatten zu warten. Und es ist kompatibel mit Windows 7/8/8.1/10 und Windows Servern.
Sie können die Testversion von MiniTool ShadowMaker herunterladen, um Dateien zu sichern und zu schützen. Es kann innerhalb von 30 Tagen kostenlos verwendet werden oder Sie können eine erweiterte Version kaufen.
MiniTool ShadowMaker TrialKlicken zum Download100%Sauber & Sicher
So sichern Sie Dateien:
Schritt 1: Wählen Sie einen Sicherungsmode aus
- Starten Sie MiniTool ShadowMaker.
- Klicken Sie auf die Schaltfläche von Testversion beibehalten und rufen Sie die Hauptschnittstelle auf.
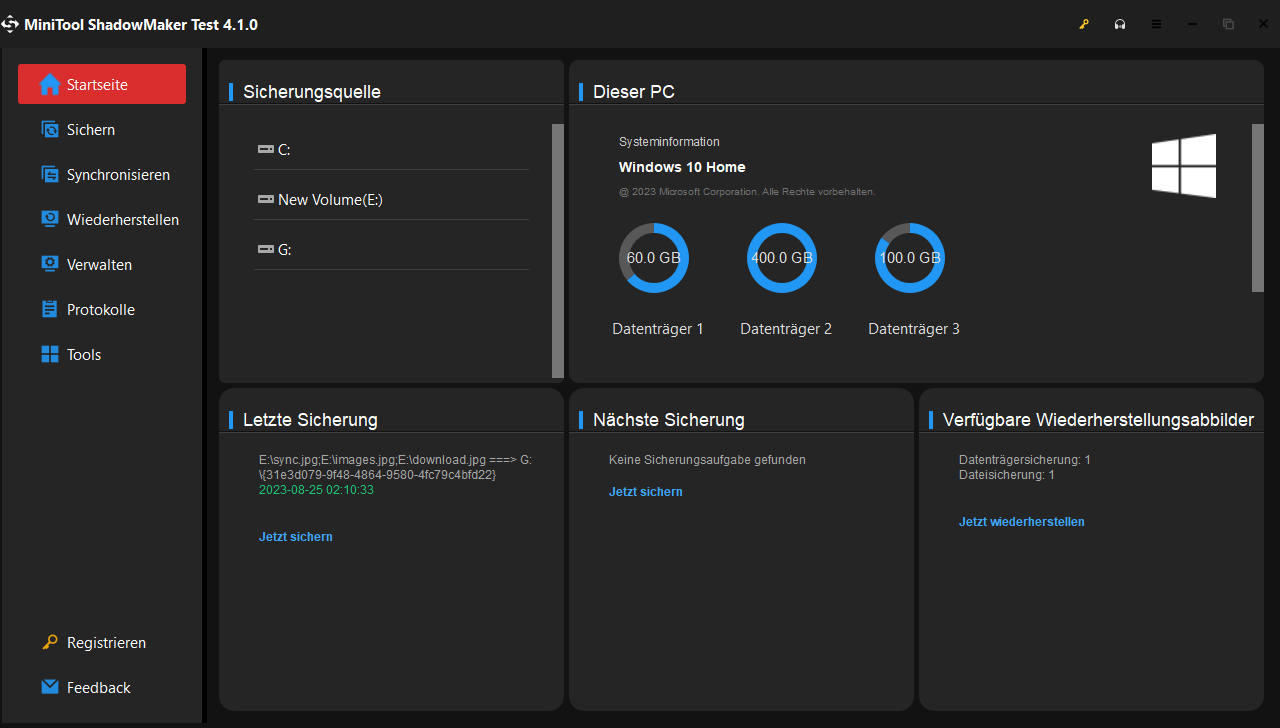
Schritt 2: Wählen Sie Sicherungsquelle
- Gehen Sie zur Seite Sichern.
- Wählen Sie Ordner und Dateien, um fortzufahren. Wählen Sie die Dateien aus, die Sie sichern möchten. Klicken Sie dann auf OK.
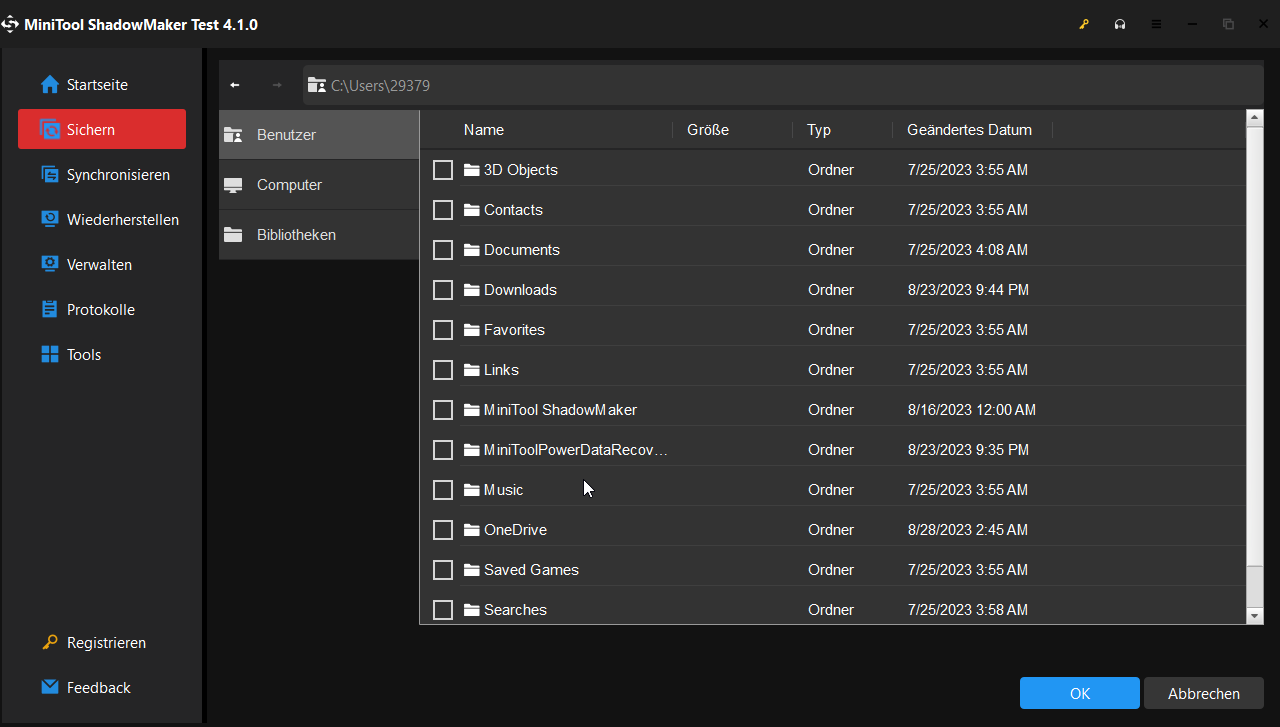
Schritt 3: Wählen Sie einen Zielpfad zum Speichern Ihrer Dateien.
Gehen Sie zur folgenden Oberfläche und wählen Sie eine Partition aus, um Ihre Dateien entsprechend Ihren Anforderungen zu speichern. Klicken Sie dann auf OK.
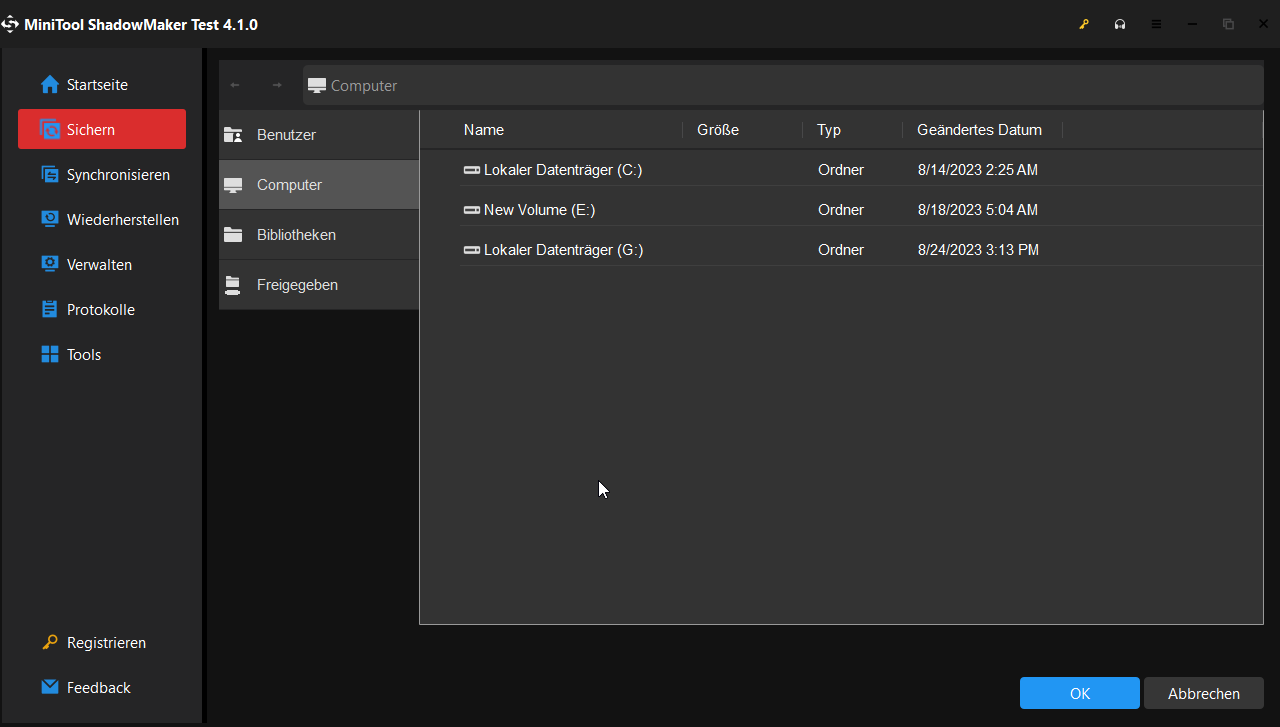
Schritt 4: Starten Sie die Sicherung
Gehen Sie zurück zur folgenden Oberfläche und klicken Sie auf Jetzt sichern, um den Vorgang sofort zu starten, oder klicken Sie auf Später sichern, um den Vorgang zu verzögern.
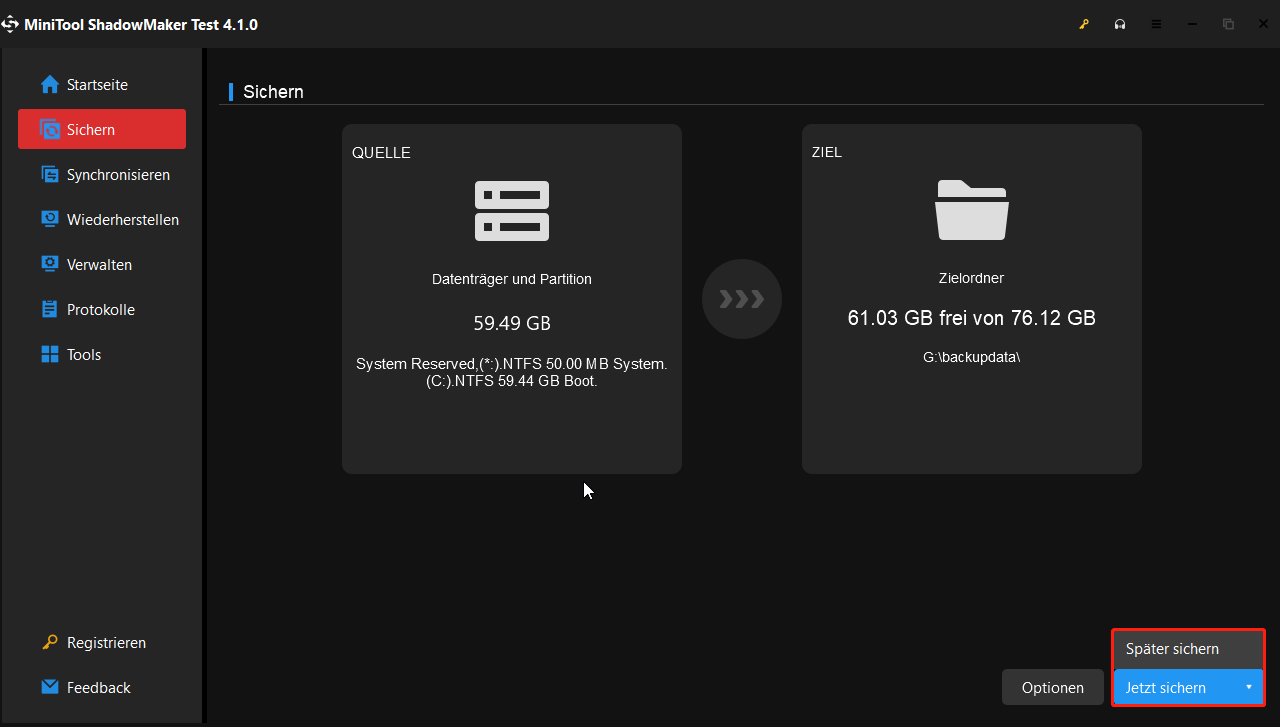
Wenn der Vorgang abgeschlossen ist, haben Sie Dateien erfolgreich gesichert. Nun können Sie keine Sorgen um den Datenverlust haben, weil die wichtigen Dateien gesichert wurden.
Klicken zum Twittern
Sie können sich fragen: Der Verfasser hat die 8. Lösung als Zurücksetzung des PCs angesprochen. Aber bisher habe ich das Knowhow nicht gelesen. Wo ist das? Der Verfasser wird antworten, dass das Tutorial des PC-Zurücksetzens wegen der Beschränkung der Wortanzahl nicht in diesem Beitrag weitergeschrieben wird.
Sie können sich an diese Artikel wenden:
- Wie kann man Windows 10/11 beim Booten auf Werkseinstellungen zurücksetzen?
- Wie kann man nur das Laufwerk C zurücksetzen?
Schluss
Obwohl die genauen Gründe für eine hohe CPU-Auslastung schwer zu finden sind, werden die häufigsten Ursachen und die entsprechenden Lösungen aufgelistet. Darüber hinaus gibt es eine Sicherungssoftware - MiniTool ShadowMaker, mit der Sie Dateien sichern können. Wenn Sie Fragen und Anregungen haben, kontaktieren Sie uns bitte über [email protected] oder hinterlassen Sie einen Kommentar.