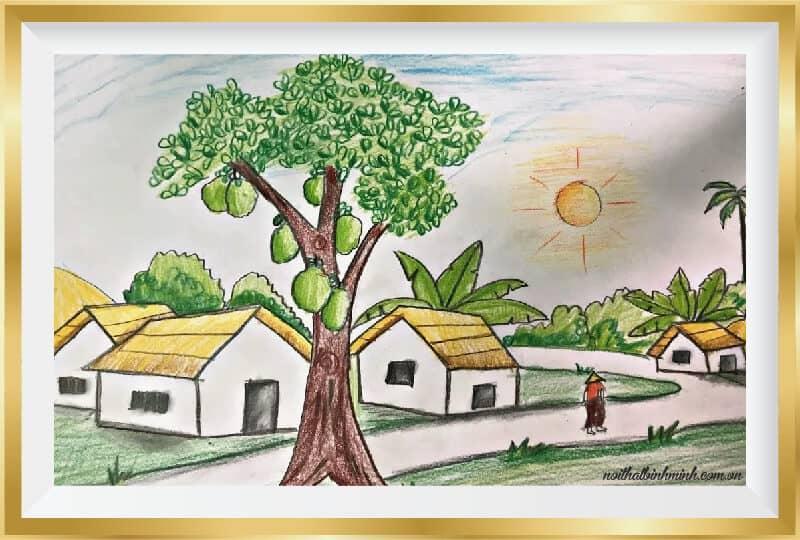Bật mí 5 cách chụp màn hình laptop Dell chỉ trong 1 nốt nhạc!
Bạn đang sử dụng laptop Dell và muốn chụp lại màn hình để lưu trữ thông tin quan trọng? Đừng lo lắng! Có rất nhiều cách đơn giản và nhanh chóng giúp bạn thực hiện việc này mà không cần phải cài đặt phần mềm phức tạp. Trong bài viết này, XTmobile sẽ hướng dẫn bạn 5 cách chụp màn hình laptop Dell chỉ trong vài thao tác, đảm bảo bạn sẽ thành thạo ngay lập tức!
Chụp màn hình laptop Dell bằng phím tắt
Các phím tắt là một trong những cách đơn giản nhất để chụp màn hình trên laptop Dell. Bạn không cần phải cài đặt bất kỳ phần mềm nào, chỉ cần sử dụng tổ hợp phím có sẵn trên bàn phím. Dưới đây là ba tổ hợp phím tắt phổ biến:
Sử dụng tổ hợp phím Alt + Print Screen
Bước 1: Bấm tổ hợp phím Alt + Print Screen để chụp lại toàn bộ màn hình.
Bước 2: Mở công cụ Paint, Word hoặc bất kỳ ứng dụng nào bạn muốn và nhấn Ctrl + V để dán hình ảnh.
Bước 3: Lưu hình ảnh nếu cần thiết thông qua công cụ Paint.
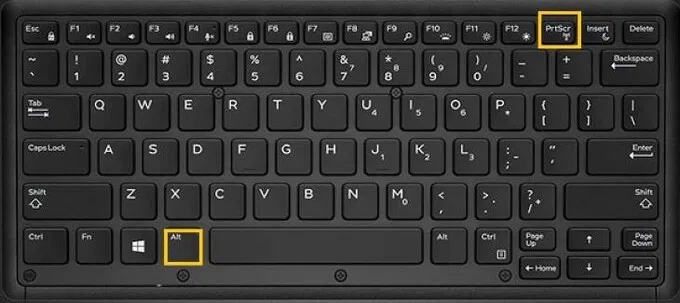
Sử dụng tổ hợp phím Windows + Print Screen
Bước 1: Bấm tổ hợp phím Windows + Print Screen để chụp toàn bộ màn hình.
Bước 2: Mở thư mục This PC > Pictures > Screenshots để tìm hình ảnh đã chụp, hoặc sử dụng Ctrl + V để dán vào ứng dụng.

Sử dụng tổ hợp phím Windows + Shift + S
Bước 1: Nhấn tổ hợp phím Windows + Shift + S và chọn vùng màn hình cần chụp.
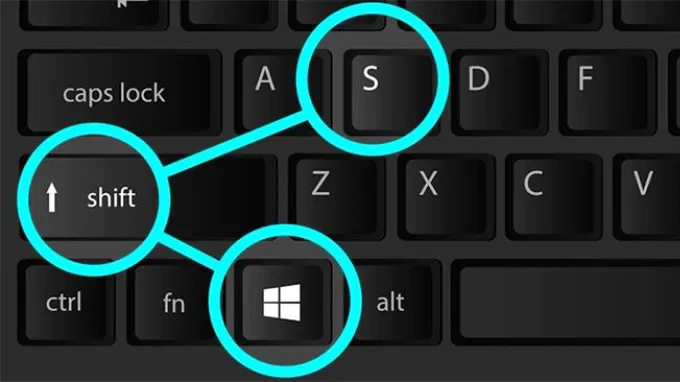
Bước 2: Dán hình ảnh bằng cách nhấn Ctrl + V vào bất kỳ ứng dụng nào hoặc lưu hình ảnh tại thư mục Screenshots.
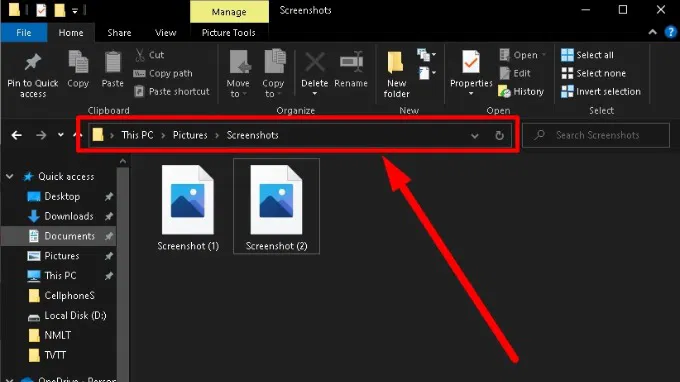
Chụp màn hình bằng Snipping Tool
Snipping Tool là một công cụ tích hợp sẵn trong Windows, cho phép bạn chụp màn hình theo nhiều chế độ khác nhau. Dưới đây là các bước hướng dẫn cách dùng Snipping Tool để chụp màn hình laptop Dell:
Bước 1: Trên giao diện chính của laptop, nhấn vào biểu tượng Windows bên góc trái màn hình.
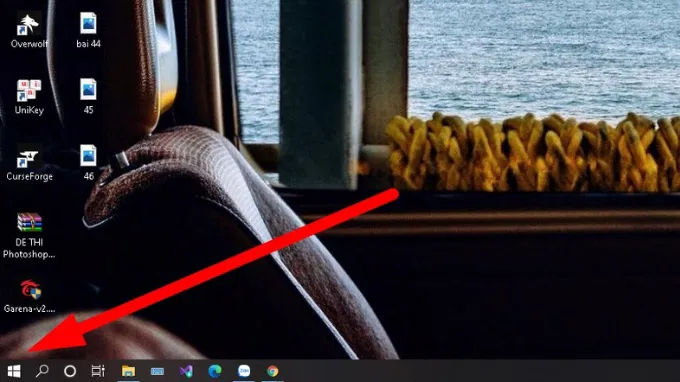
Bước 2: Tìm từ khóa Snipping Tool > Sau đó nhấn chọn biểu tượng có hình cây kéo của Snipping Tool để khởi chạy ứng dụng.
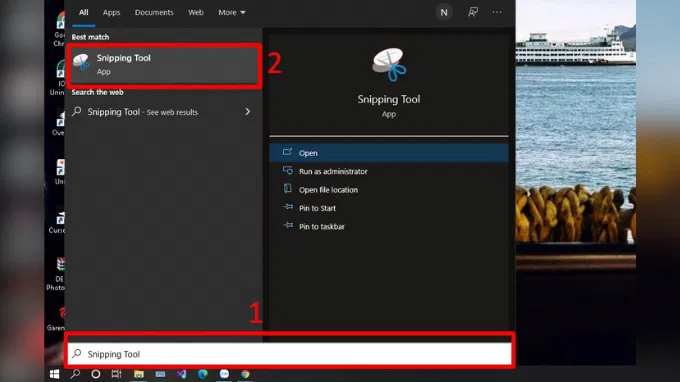
Bước 3: Lúc này, ứng dụng sẽ xuất hiện với các tùy chọn chụp màn hình như sau:
- Free-form Snip: Với tùy chọn này, bạn có thể dùng chuột để vẽ một hình dạng bất kỳ. Khu vực màn hình trong hình ảnh đã vẽ sẽ được chụp lại.
- Rectangular Snip: Tùy chọn này cho phép người dùng chụp ảnh màn hình ở dạng mặc định, tức là hình chữ nhật.
- Window Snip: Khi chọn tùy chọn này, bạn sẽ thực hiện chụp màn hình laptop tại một vị trí cụ thể, tương như như khi dùng tổ hợp phím Alt + Print Screen.
- Full-screen Snip: Tùy chọn này cho phép bạn chụp ảnh toàn bộ màn hình, tuy nhiên sẽ không hiển thị cửa sổ của công cụ chụp ảnh.
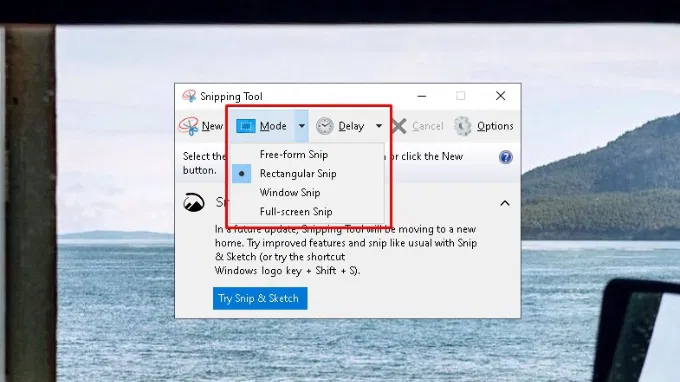
Bước 4: Nhấn New để bắt đầu chụp và chọn vùng màn hình cần chụp.
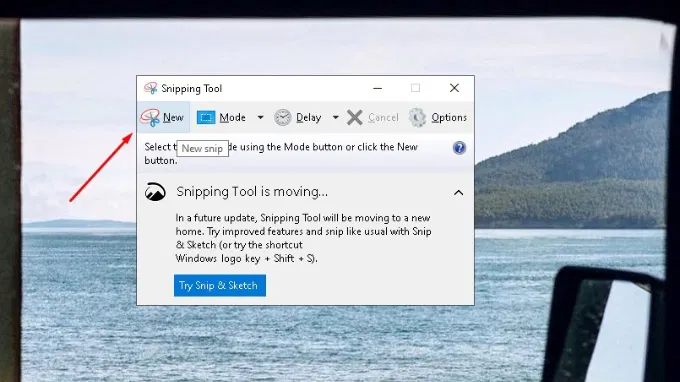
Bước 5: Sau khi chụp, nhấn File > Save As để lưu trữ hình ảnh vào vị trí mong muốn.
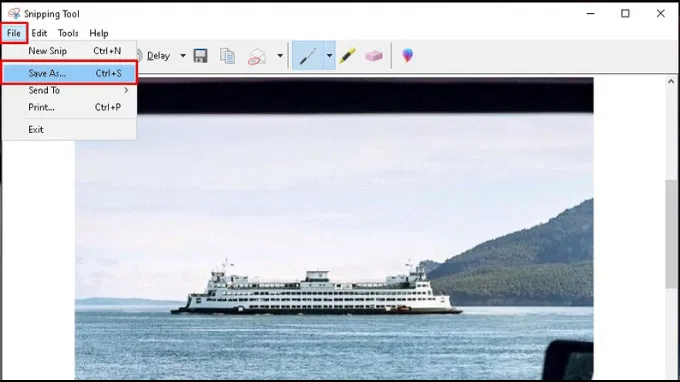
Chụp màn hình laptop Dell bằng Game Bar
Game Bar không chỉ dành cho game thủ mà còn rất hữu ích trong việc chụp màn hình. Sau đây là các bước thực hiện:
Bước 1: Nhấn tổ hợp phím Windows + G để mở Game Bar.
Bước 2: Trong cửa sổ Broadcast & Capture, nhấn vào biểu tượng Camera để chụp màn hình.
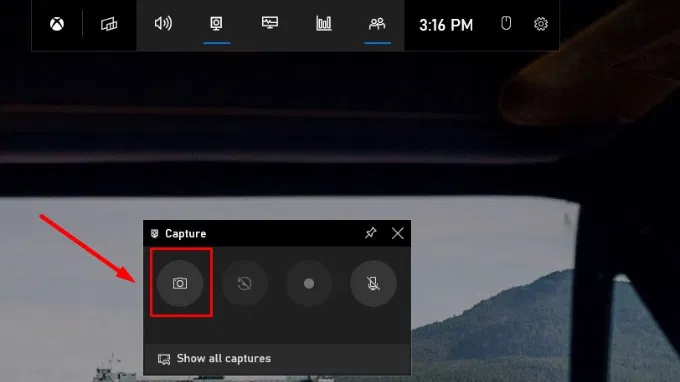
Bước 3: Hình ảnh sẽ tự động được lưu vào thư mục Pictures > Screenshots.
Dùng Microsoft Edge để chụp màn hình
Nếu bạn chỉ muốn chụp màn hình trên trình duyệt Microsoft Edge, hãy làm theo các bước sau:
Bước 1: Mở Microsoft Edge và nhấn tổ hợp phím Ctrl + Shift + S.
Bước 2: Chọn giữa Chụp toàn bộ trang hoặc Chụp một phần. Khi chọn Chụp toàn bộ trang, Edge sẽ tự động cuộn và chụp lại toàn bộ nội dung trang web bạn đang duyệt.
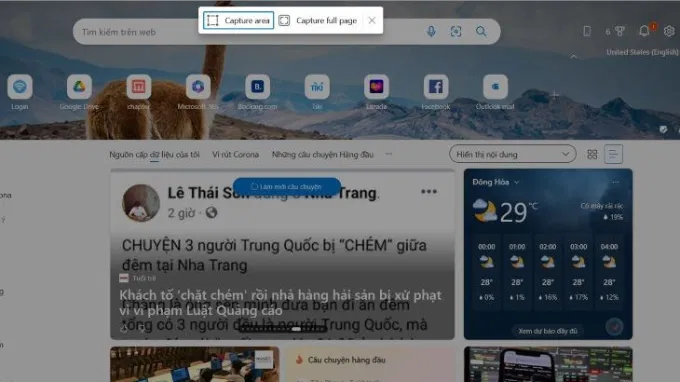
Sử dụng phần mềm hỗ trợ chụp màn hình
Nếu bạn muốn có nhiều tùy chọn hơn hoặc cần chụp màn hình chuyên nghiệp hơn, hãy thử sử dụng các phần mềm hỗ trợ như Lightshot, Greenshot, hoặc ShareX. Những phần mềm này cung cấp các tính năng như chỉnh sửa ảnh, tải lên đám mây và nhiều tùy chọn chụp màn hình linh hoạt hơn.
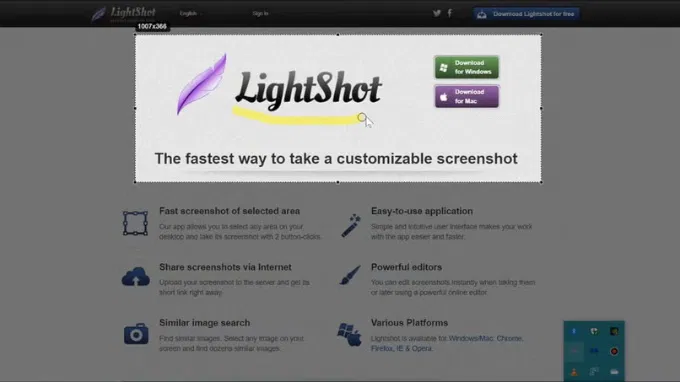
Với 5 cách trên, bạn có thể dễ dàng thực hiện việc chụp màn hình laptop Dell một cách nhanh chóng và hiệu quả. Tùy vào nhu cầu sử dụng, bạn có thể chọn phương pháp phù hợp nhất cho mình. Đừng quên ghé thăm XTmobile để cập nhật thêm nhiều bài viết thủ thuật hay ho khác nhé!
Xem thêm:
- Nên laptop Windows hay MacBook? Lựa chọn nào tốt hơn?
- Cách ghi âm trên laptop Windows và Macbook đơn giản nhất
- USB Wi-Fi là gì? Cách sử dụng USB WiFi cho PC, laptop mới nhất
XTmobile.vn



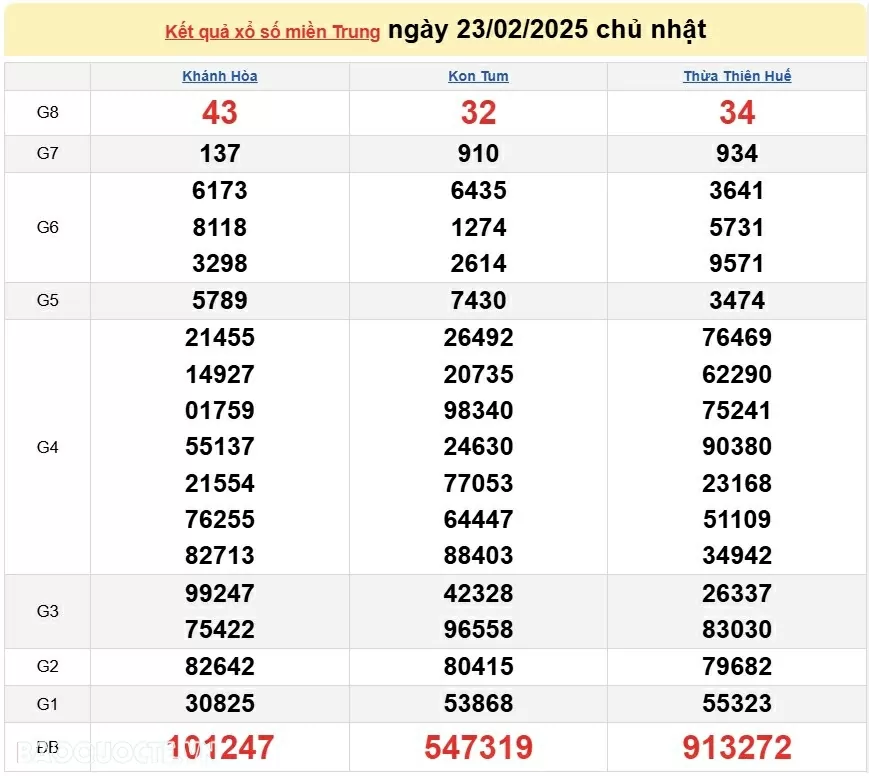
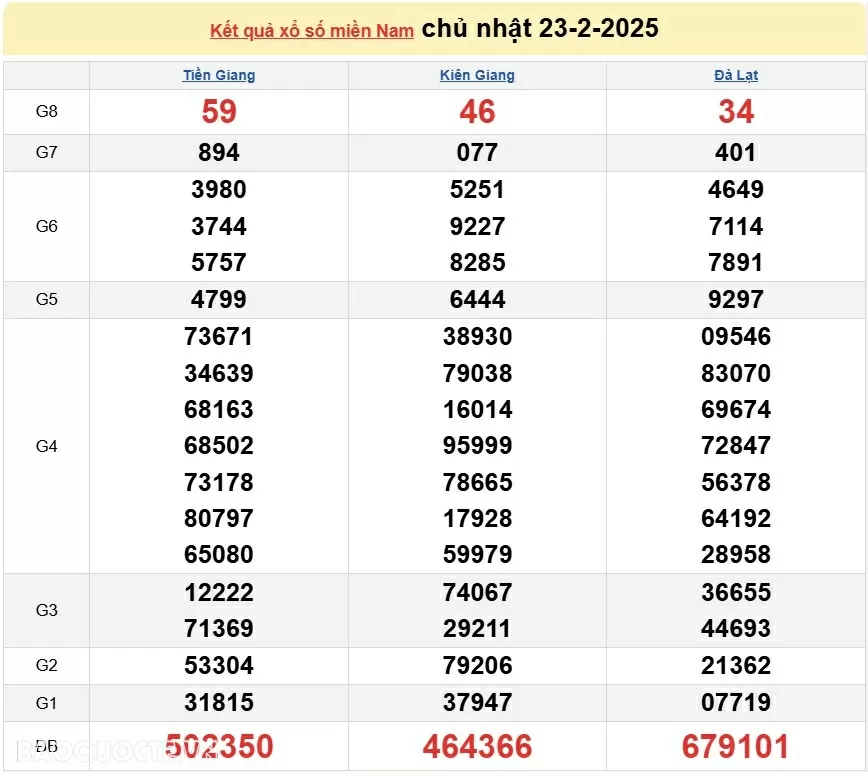


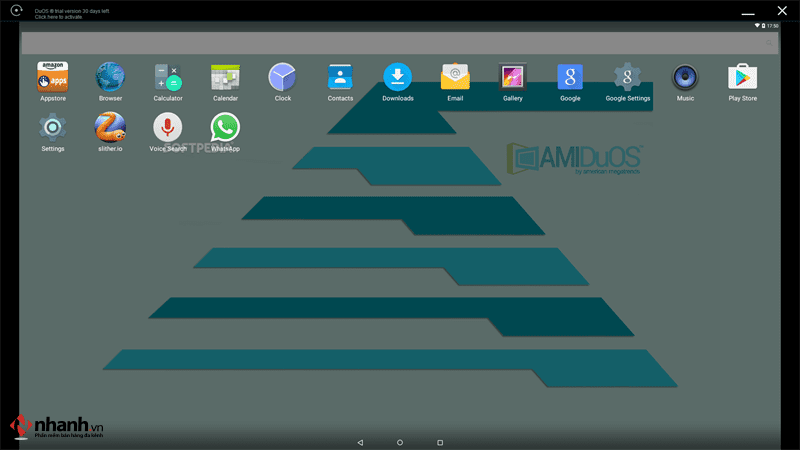
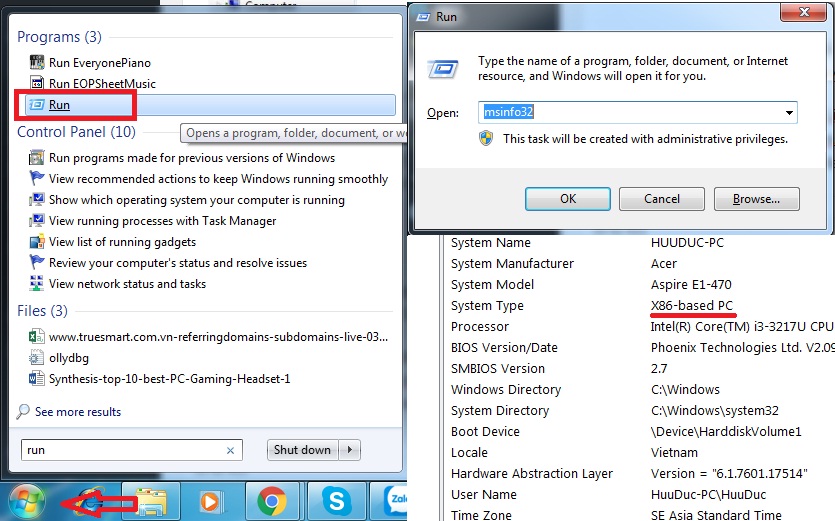



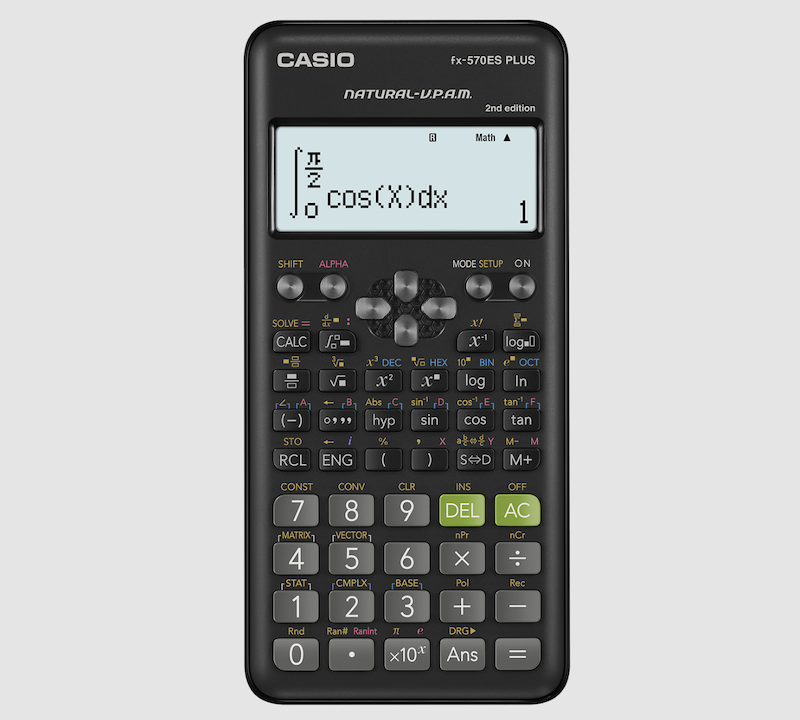
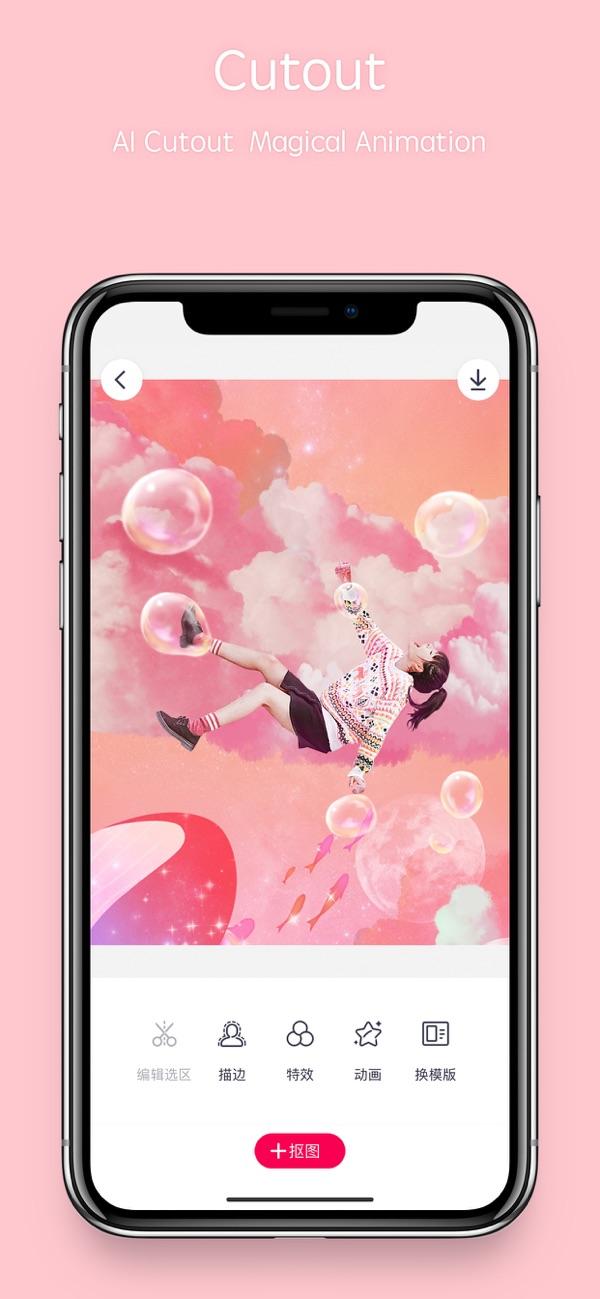
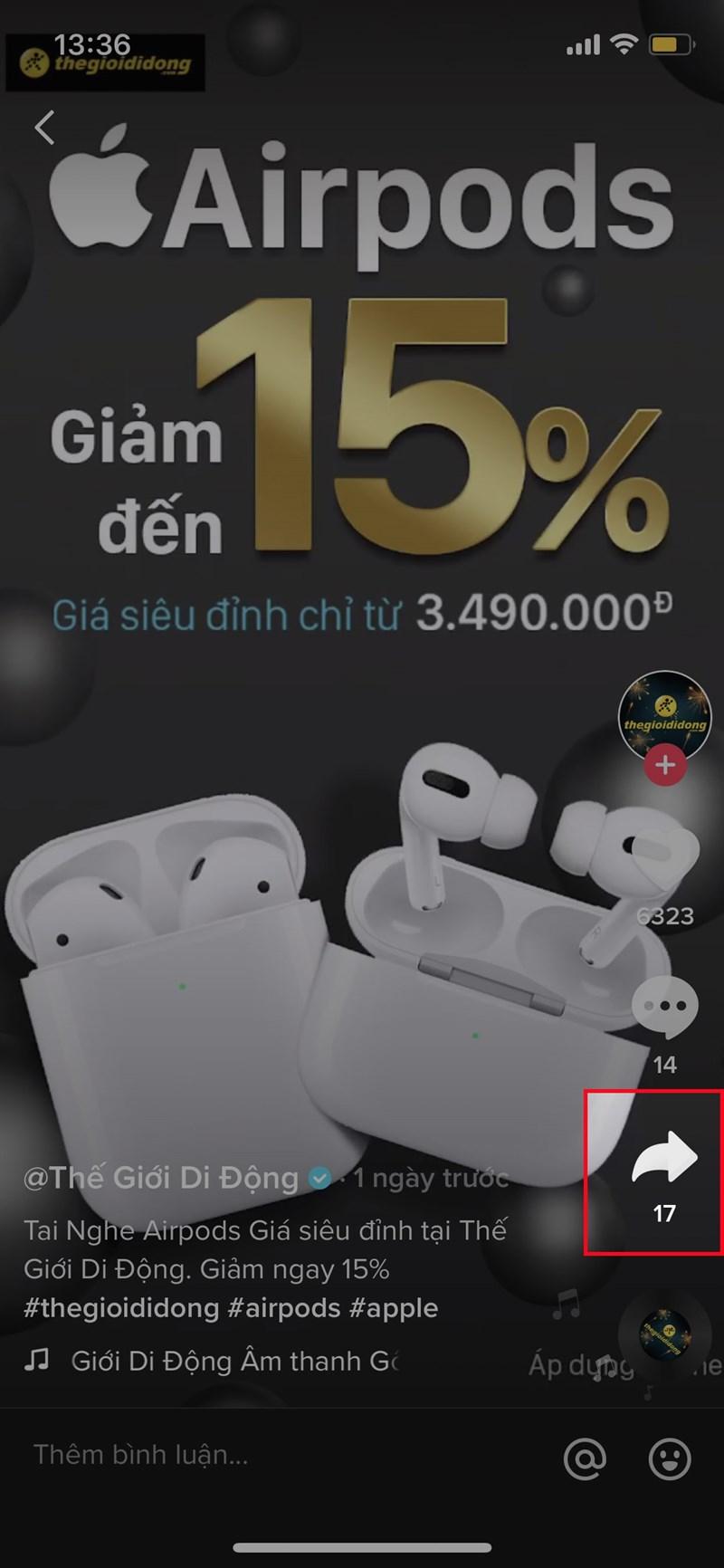




![Hình Ảnh Simmy Cute, Chibi Đáng Yêu và Dễ Thương [mới nhất 2023]](/uploads/blog/2025/03/10/1338e13e8538c91ef15fbc109d5227b8502f7cbf-1741551377.jpg)