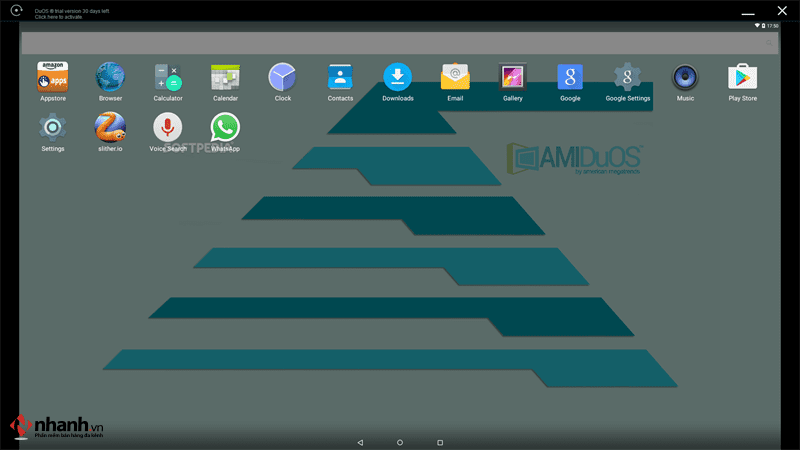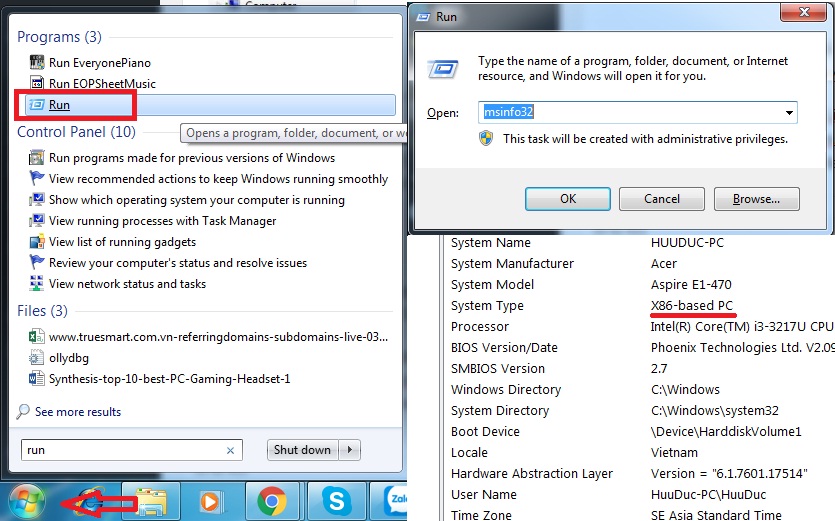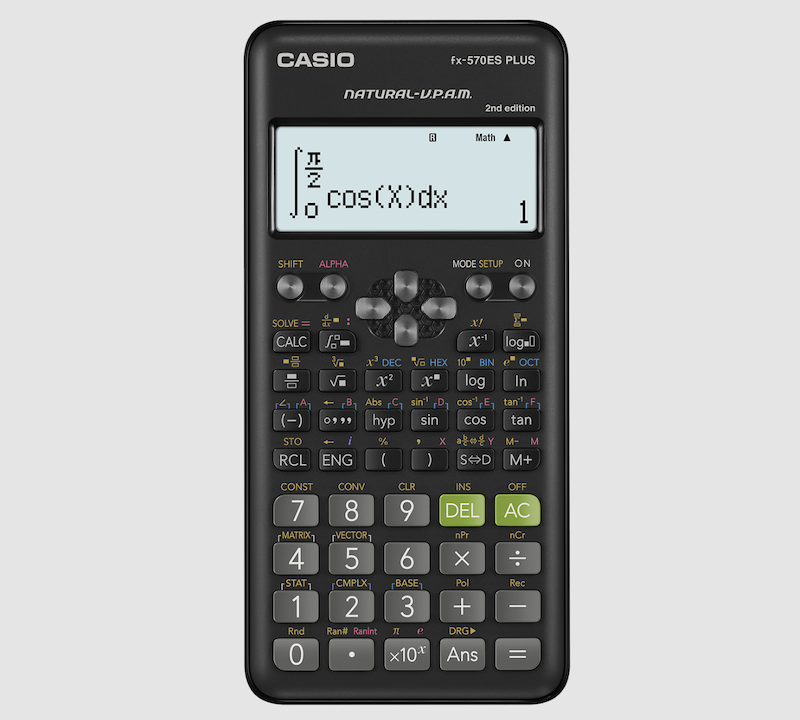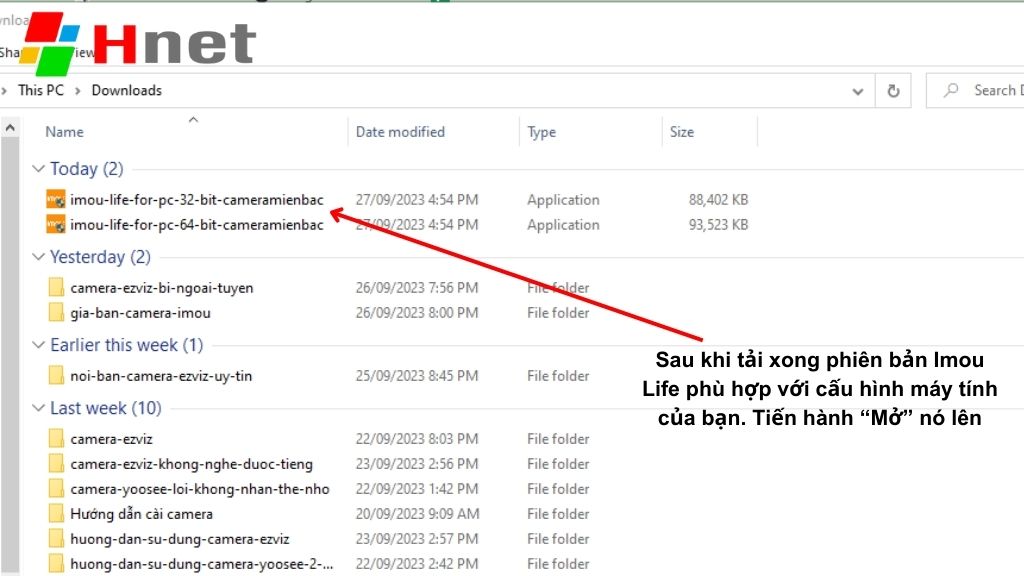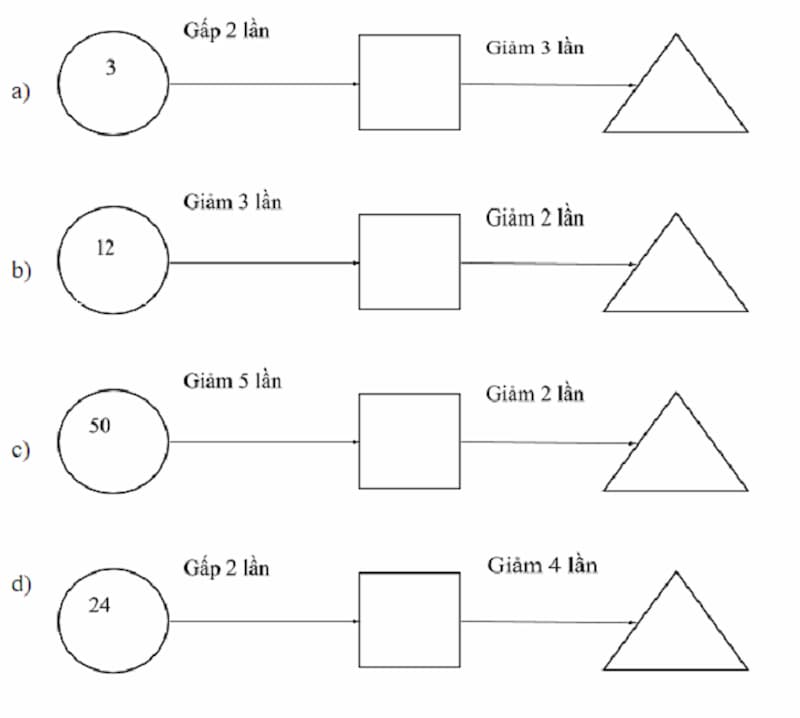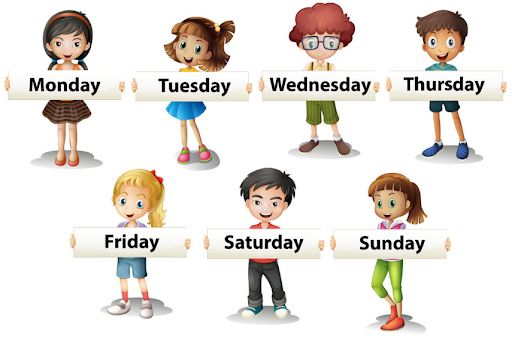Hướng dẫn kiểm tra ổ cứng SSD hay là HDD
Hai loại ổ cứng SSD và HDD có gì khác biệt?
Sau đây là tóm tắt về những điểm khác biệt lớn nhất giữa SSD và HDD này:
SSD (Solid State Drive)
HDD (Hard Disk Drive)
Đặc điểm
- Lưu trữ bằng chip nhớ flash, không có bộ phận chuyển động.
- Tốc độ truy xuất dữ liệu nhanh, khởi động nhanh hơn.
- Lưu trữ bằng đĩa từ quay, có bộ phận cơ học chuyển động.
- Dung lượng lớn với giá thành rẻ hơn so với SSD cùng dung lượng.
Ưu điểm
- Tốc độ đọc/ghi cao, xử lý mượt mà.
- Ít tiếng ồn, tiêu thụ năng lượng thấp.
- Bền hơn vì không có bộ phận chuyển động
- Giá rẻ hơn (trên mỗi GB).
- Phù hợp lưu trữ dung lượng lớn dữ liệu không yêu cầu tốc độ cao
Hạn chế
- Giá cao hơn, đặc biệt ở dung lượng lớn.
- Tốc độ chậm hơn, dễ bị hư hỏng do va đập.
- Tiêu thụ nhiều điện hơn, phát ra tiếng ồn khi hoạt động
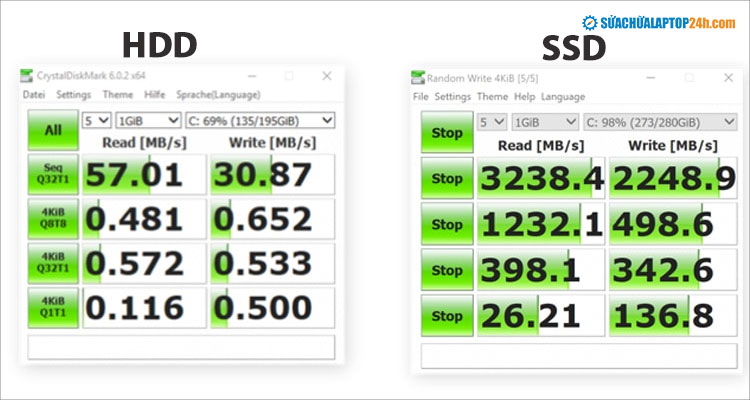
So sánh tốc độ của HDD với SSD
Do đó, tùy theo nhu cầu mà bạn chọn loại ổ cứng phù hợp hoặc kết hợp cả hai:
- Chọn SSD nếu cần tốc độ, hiệu năng cao (làm việc, chơi game).
- Chọn HDD nếu cần lưu trữ dung lượng lớn với chi phí thấp.
Nếu đang cần nâng cấp ổ cứng mà chưa biết máy tính sử dụng loại ổ cứng nào, bạn hãy thực hiện cách kiểm tra ổ cứng SSD hay HDD dưới đây.
1. Sử dụng Công cụ Chống phân mảnh
Windows 11 bao gồm một trình chống phân mảnh đĩa giúp bạn dễ dàng xem ổ đĩa của mình là loại truyền thống hay là SSD. Sau đây là cách thức hoạt động của nó:
- Nhấp vào thanh tìm kiếm cạnh menu Start > nhập defrag.
- Chọn mở Defragment and Optimize Drives.
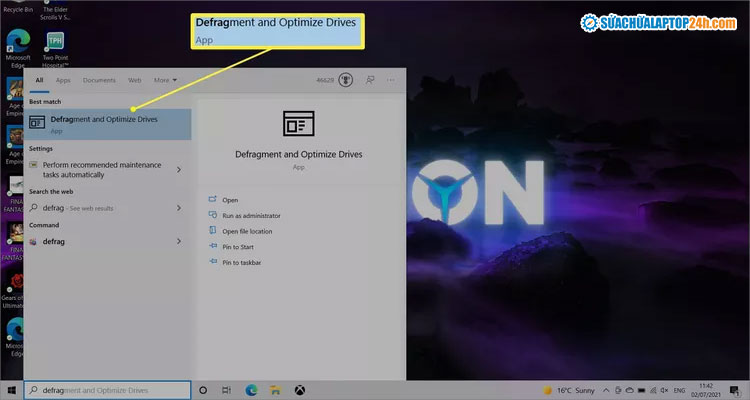
Chọn mở Defragment and Optimize Drives
Lúc này, bạn hãy kiểm tra ổ cứng SSD hay HDD tại mục Media type, trong đó:
- Solid-state drive: máy tính đang sử dụng ổ SSD
- A hard disk drive: máy tính sử dụng ổ HDD
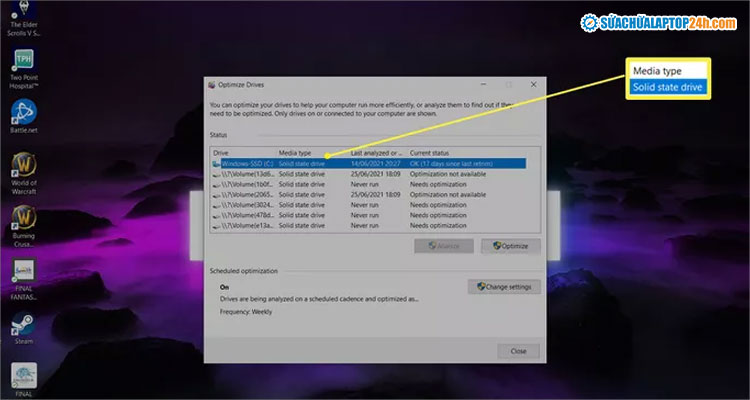
Máy tính đang sử dụng ổ SSD
2. Nhập lệnh PowerShell
Một cách khác để kiểm tra ổ cứng là SSD hay HDD là sử dụng lệnh PowerShell. Cách thực hiện như sau:
Bước 1: Nhấn chuột phải vào nút menu Start > chọn Windows PowerShell.
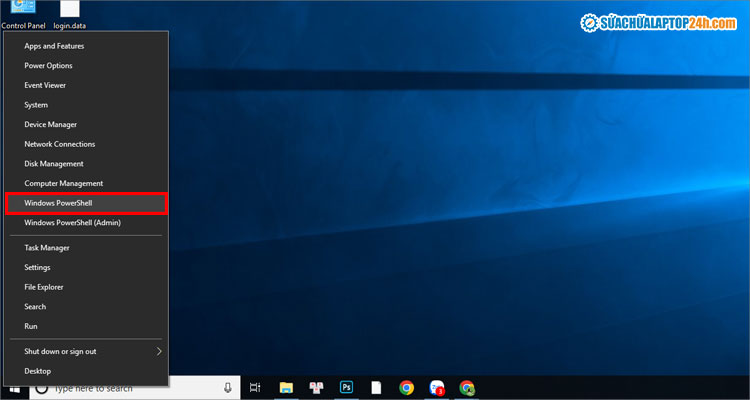
Chọn Windows PowerShell
Bước 2: Nhập lệnh kiểm tra loại ổ cứng vào cửa sổ PowerShell và nhấn Enter:
Get-PhysicalDisk | Format-Table -AutoSize
Lúc này, loại ổ cứng máy tính bạn đang sử dụng sẽ hiển thị trong cột MediaType:
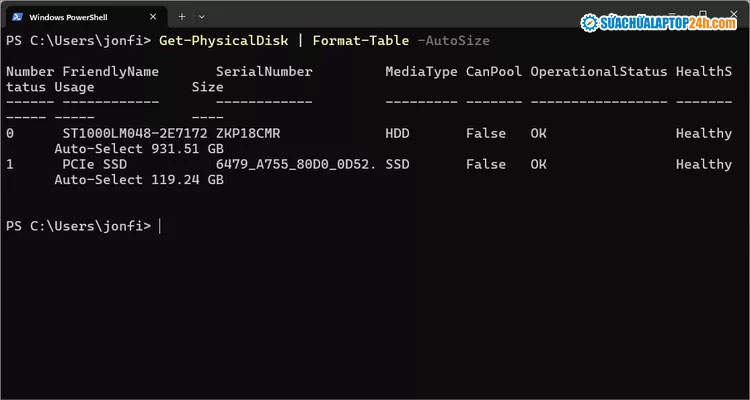
Thông tin loại ổ cứng bạn đang sử dụng được hiển thị tại cột MediaType
3. Kiểm tra trong Device Manager
Device Manager là nơi đáp ứng mọi nhu cầu về phần cứng của bạn. Một thông tin nhỏ mà nó tiết lộ là loại ổ đĩa cho tất cả các ổ cứng được kết nối của bạn. Đây là nơi để tìm thấy nó:
Bước 1: Nhập tìm kiếm tại thanh tìm kiếm menu Start và chọn mở Device Manager.
Bước 2: Nhấn đúp chuột vào mục Disk drives.
Lúc này, các ổ cứng máy tính đang sử dụng sẽ được liệt kê.
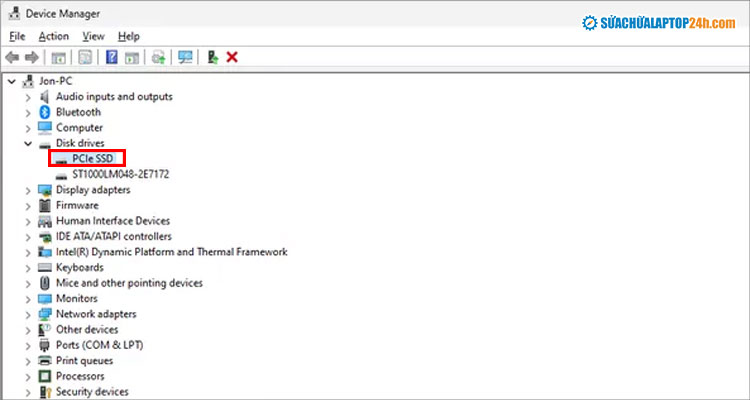
Máy tính đang sử dụng ổ cứng SSD
Bổ sung: làm sao để biết ổ cứng là HDD hay SSD trên MacOS?
Phần lớn máy Mac đều sử dụng ổ SSD trừ khi thiết bị của bạn đã quá cũ. Tuy nhiên, bạn cũng có thể kiểm tra nhanh như sau:
Bước 1: Chọn menu Apple ở góc trên bên trái màn hình > chọn About this Mac.
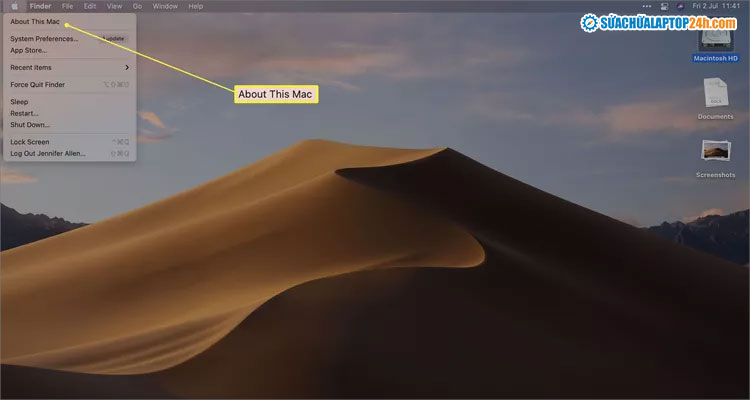
Chọn About this Mac
Bước 2: Chọn tab Storage.
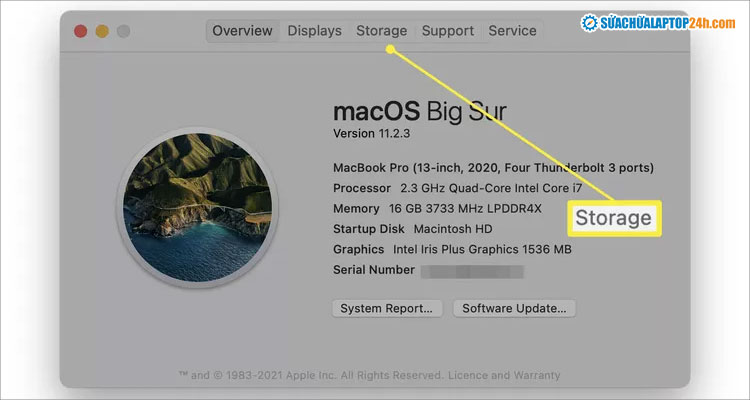
Chọn tab Storage
Bên dưới biểu tượng ổ cứng là mô tả về loại ổ cứng. Chẳng hạn như Flash Storage - nghĩa là ổ cứng có lắp ổ SSD.
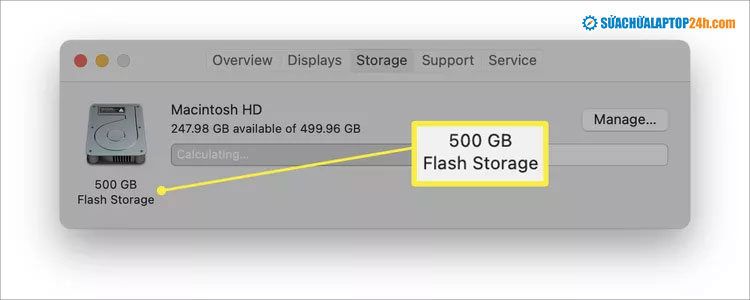
MacOS đang sử dụng ổ cứng SSD
Trên đây là hướng dẫn chi tiết cách kiểm tra ổ cứng SSD hay HDD trên máy tính Windows và MacOS. Để được tư vấn nâng cấp ổ cứng phù hợp theo nhu cầu, quý khách hàng vui lòng liên hệ Tổng đài 1800 6024 hoặc nhắn tin trực tiếp qua website để được kỹ thuật Sửa chữa Laptop 24h tư vấn hỗ trợ nhanh nhất.