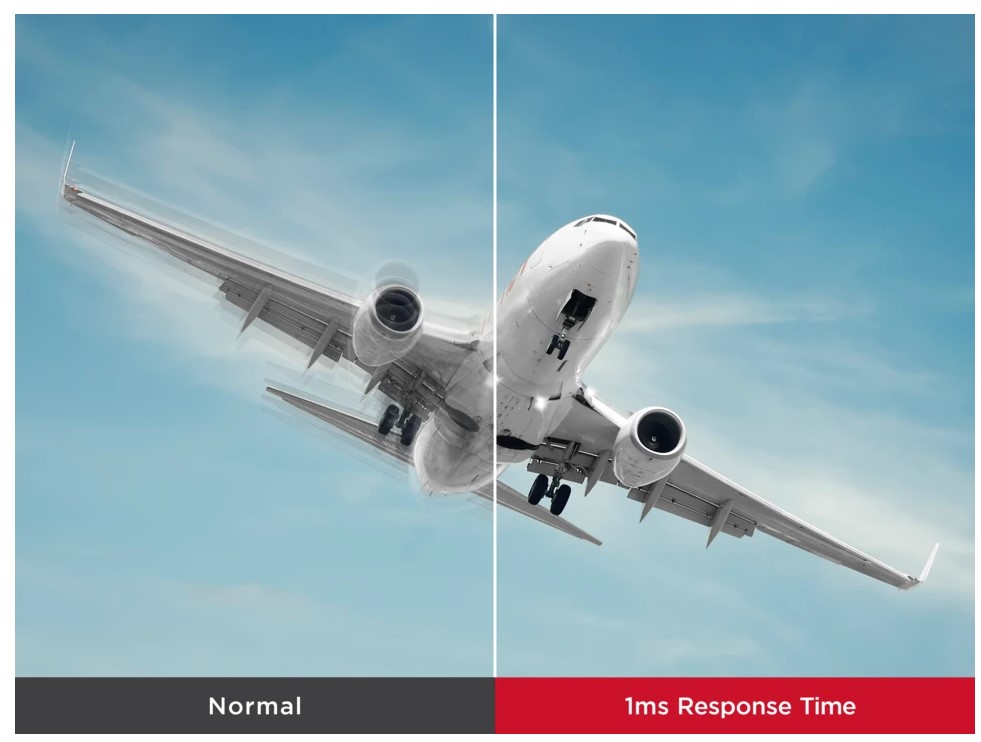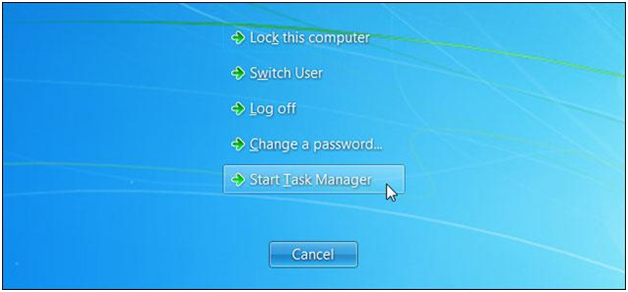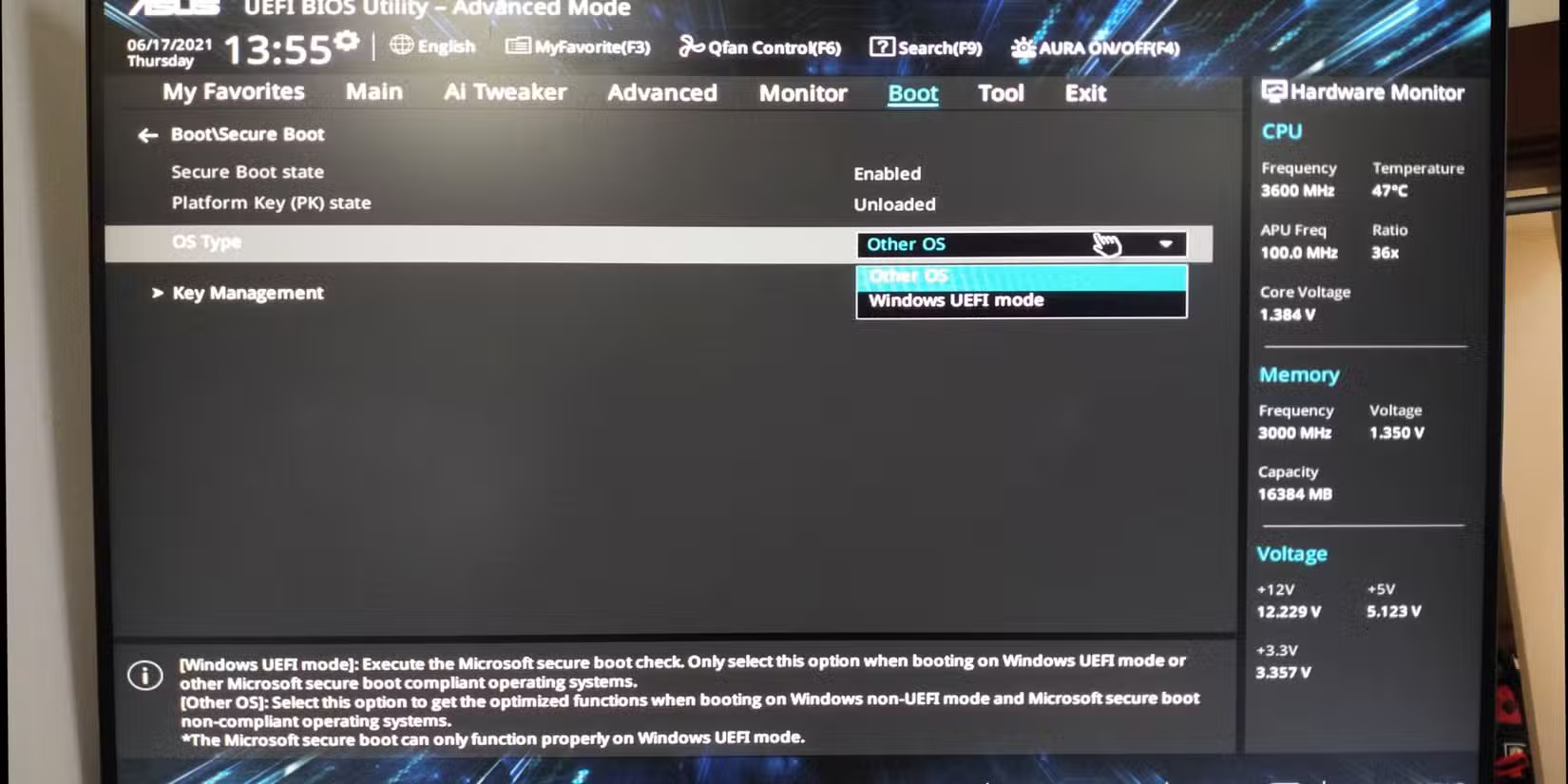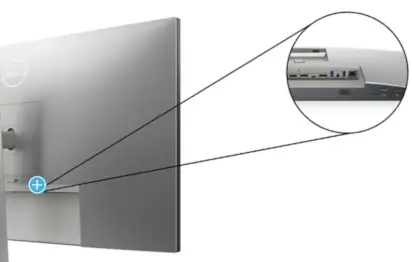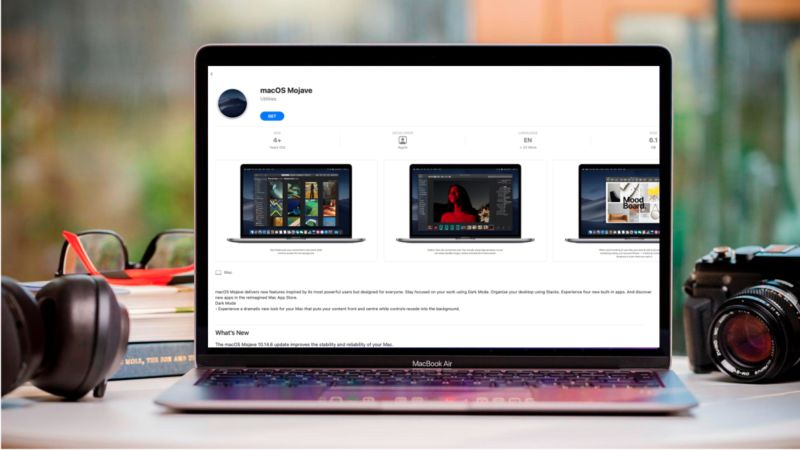Đôi lúc bạn sẽ cần đóng nhanh những ứng dụng đang mở trên Windows 11 vì một số lý do.
Hệ điều hành Windows vốn nổi tiếng với khả năng làm việc đa tác vụ vô cùng tốt, nhưng đôi khi sử dụng quá nhiều ứng dụng cùng lúc khiến người dùng cảm thấy đau đầu và tài nguyên bị tiêu hao. Vì thế, giải pháp lúc này là đóng toàn bộ ứng dụng để giải phóng RAM cũng như CPU. Dưới đây là 5 cách phổ biến nhất để đóng tất cả chương trình cùng một lúc trong Windows 11.
Sử dụng Task Manager
Khi nghĩ đến việc đóng ứng dụng bị treo, hoặc đóng nhanh các ứng dụng đang mở thì Task Manager luôn là sự lựa chọn tiên quyết của người dùng Windows. Để mở Task Manager trên Windows 11 bạn chỉ việc nhấp phải chuột vào thanh Taskbar và chọn Task Manager. Hoặc có thể mở nhanh bằng tổ hợp phím Ctrl + Shift + Esc.
Giao diện Task Manager trên Windows 11.
Tiếp theo bạn chỉ việc tìm đến tab Processes, chọn vào những ứng dụng cần đóng và bấm phím Delete để xóa.
Sử dụng Resource Monitor
Tương tự như Task Manager, nhưng Resource Monitor là công cụ đa năng hơn dùng để giám sát toàn bộ hệ thống Windows. Vì thế, bạn cũng có thể tận dụng nó để đóng nhanh hàng loạt ứng dụng.
Để mở công cụ, bấm vào menu Start và tìm kiếm từ khóa “Resource Monitor”, tại tab Overview bạn sẽ thấy danh sách toàn bộ các tiến trình của ứng dụng của người dùng lẫn ứng dụng hệ thống đang hoạt động. Lúc này chỉ việc nhấp chuột phải vào thứ cần đóng và bấm End Process.
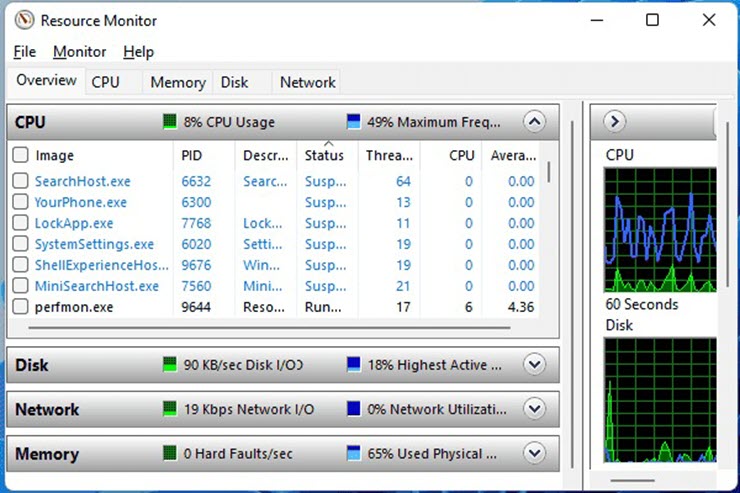
Giao diện Resource Monitor trên Windows 11.
Sử dụng Command Prompt
Còn một cách khác là sử dụng câu lệnh từ Command Prompt. Cách này thường được áp dụng khi bạn không thể khởi động Task Manager vì một lý do nào đó.
Bấm tổ hợp phím Windows + R để mở cửa sổ Run, nhập cmd và nhấn Enter.
Tiếp theo, tại dấu nhắc lệnh, bạn gõ dòng tasklist và nhấn Enter. Lúc này toàn bộ tiến trình ứng dụng đang chạy sẽ xuất hiện.
Hãy ghi nhớ tên tiến trình ứng dụng cần đóng, nhập tiếp dòng lệnh taskkill /f /im chrome.exe và nhấn Enter. Với chrome.exe là tên của tiến trình ứng dụng.
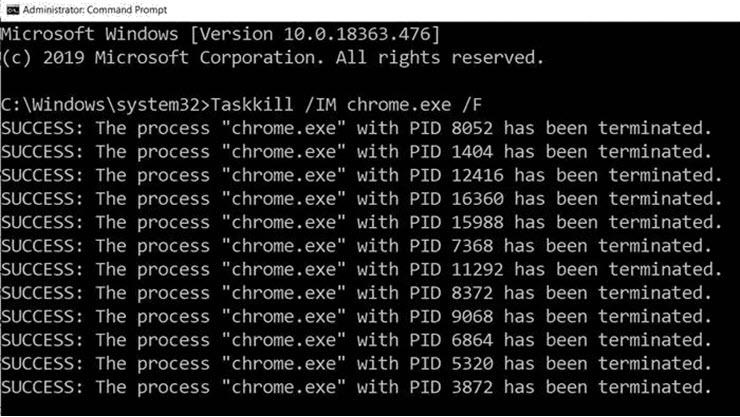
Tắt tiến trình ứng dụng đang chạy bằng Command Prompt.
Sử dụng phần mềm bên thứ ba
Nếu không có tùy chọn nào ở trên đủ hiệu quả, bạn có thể thử nghiên cứu một số ứng dụng bên thứ ba chuyên thực hiện công việc quản lý ứng dụng. Có rất nhiều lựa chọn chẳng hạn như Process Explorer, Process Hacker, System Explorer, Daphne, …